ps制作逼真的倒影效果
摘要:本例小编为大家讲解怎么使用PS软件制作倒影,小编使用是PSCS6软件,使用别的版本也可以做出来的,软件里的功能基本上还是一样的,所以大家不用...
本例小编为大家讲解怎么使用PS软件制作倒影,小编使用是PS CS6软件,使用别的版本也可以做出来的,软件里的功能基本上还是一样的,所以大家不用担心。
原图:

效果图:

步骤
1、打开PS软件,在软件界面中快速双击,打开需要制作的图片(或者使用快捷键Ctlr+O键);
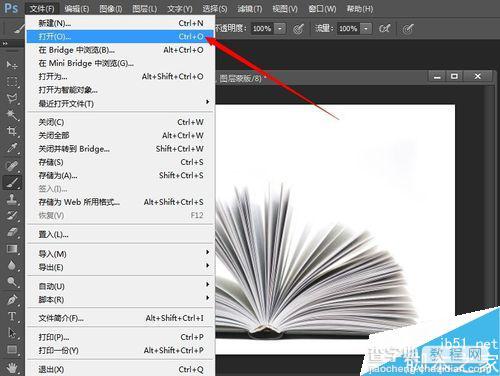
2、选中背景层,按住鼠标的同时将其拖动至【新建图层】按钮上,复制出【背景层 副本】图层;
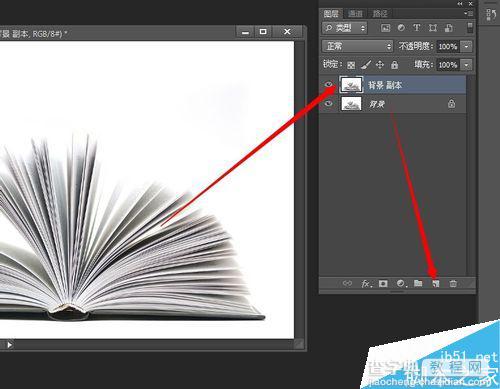
3、选中【背景层 副本】图层,使用快捷键Ctrl+T键将图像变小一点,同时将其移动到合适的位置(将背景层前面的小眼睛关掉);
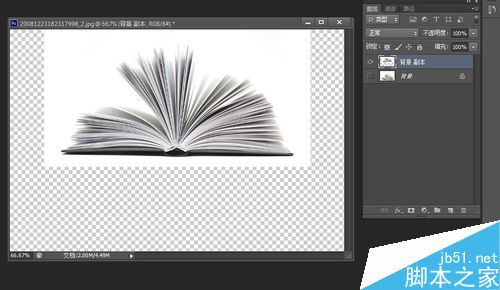
4、使用工具栏中的魔棒工具将图片的白色区域选中,然后使用Ctrl+Shift+I键反选(将书选中),然后使用Ctrl+J键将选中的区域复制到【图层1】;
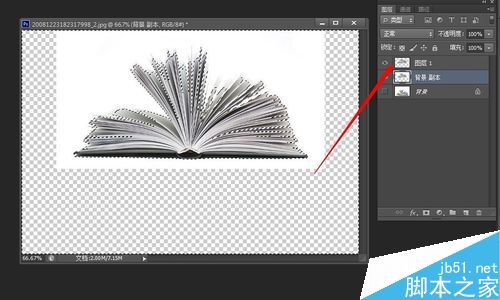
5、选中【图层1】使用快捷键Ctrl+T,在变换状态下点击鼠标右键,在弹出的右键菜单中选择【垂直翻转】;
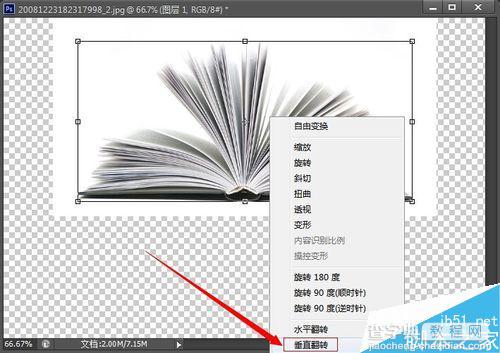
6、将【图层1】垂直翻转后,使用移动工具将其移动至合适的位置,并点击鼠标右键,使用【透视】对头像边角进行处理;
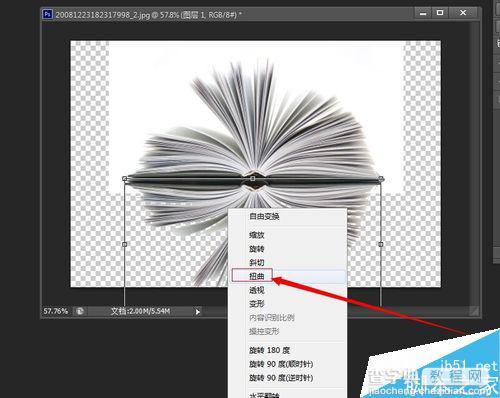
7、处理完成后,选中【图层1】,点击图层面板中的【添加蒙版】按钮,为【图层1】添加蒙版;
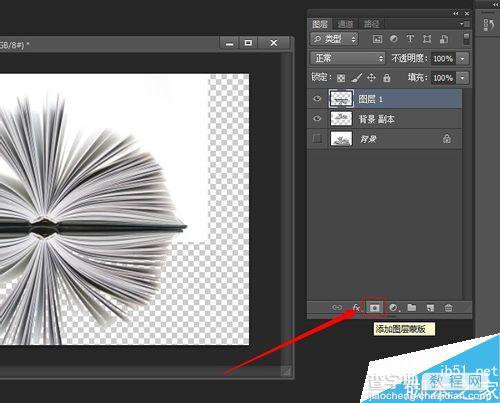
8、使用画笔工具在蒙版描出倒影的效果(颜色越来越淡),然后将【图层1】的不透明度调低一点;
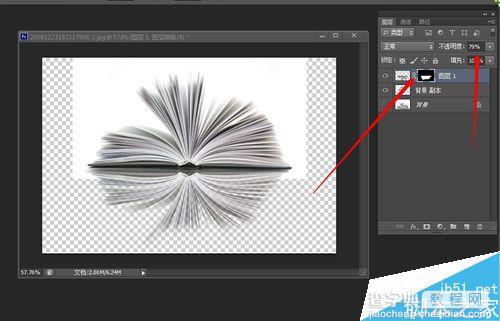
9、制作完成后点击:文件——存储,将文件格式选为JPG(大家可以根据自己的需要选择存储的格式)。
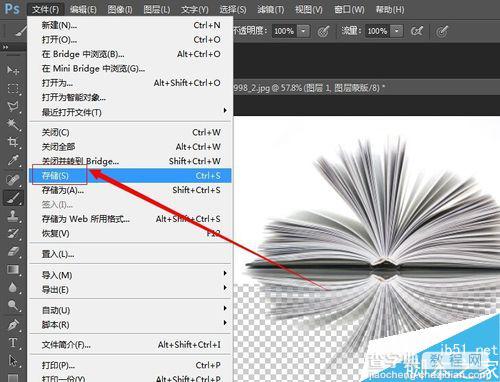
以上就是ps制作逼真的倒影效果方法介绍,操作很简单的,大家按照上面步骤进行操作即可,希望这篇文章能对大家有所帮助!
【ps制作逼真的倒影效果】相关文章:
★ 使用Photoshop鼠绘功能制作超逼真的人像眼睛效果教程
上一篇:
ps给树叶加个影子
下一篇:
ps滤镜制作一道闪电
