photoshop怎么使用合并形状工具?
摘要:在photoshop形状处理过程中有一个十分重要的工具——合并形状工具,我们可以通过这个工具绘制出很多形状的图形。下...
在photoshop形状处理过程中有一个十分重要的工具——合并形状工具,我们可以通过这个工具绘制出很多形状的图形。下面,小龙就给大家讲讲如何使用这个合并形状工具。
1、首先,打开photoshop软件,新建一个白色背景1024*1024的画布,如图所示。
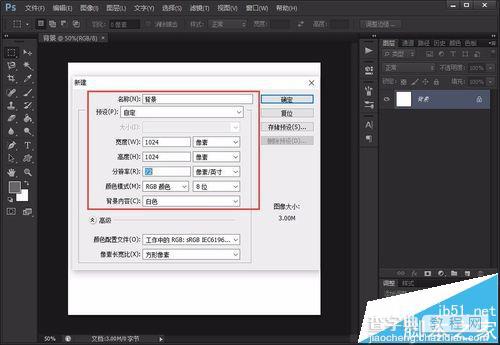
2、在左侧工具栏中选择“椭圆工具”,并将椭圆工具内的填充颜色设置自己喜欢的颜色,如图所示。
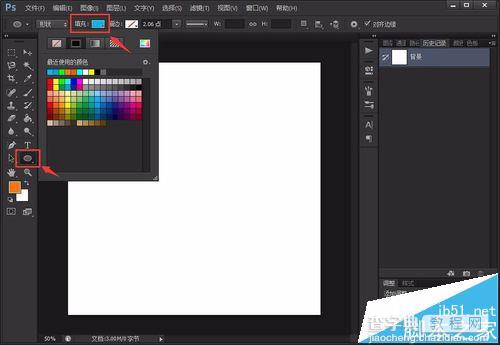
3、在背景上绘制一个圆形,然后用“路径选择工具”选中圆形按住“alt”键,拖动鼠标复制粘贴一个圆形路径,如图所示。
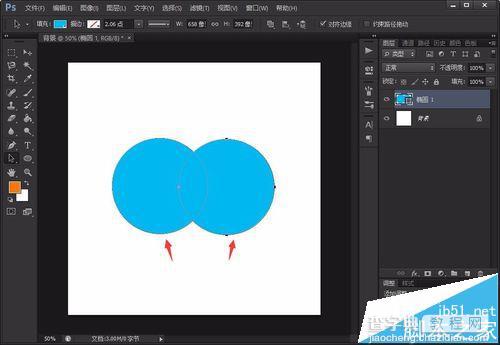
4、这时候,用“路径选择工具”选中复制出来的圆形,就可以看到上方的“合并形状工具”变成可点选模式了,如图所示。
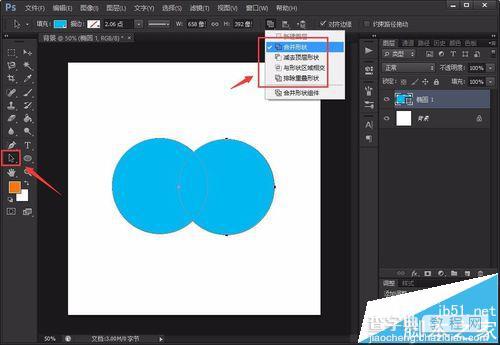
5、从图中可以看出,新复制出来的圆形在前一个圆形的上方,我们点击“减去顶层形状”选项,就可以看到原来的圆形减去了顶层新复制出来的圆形。
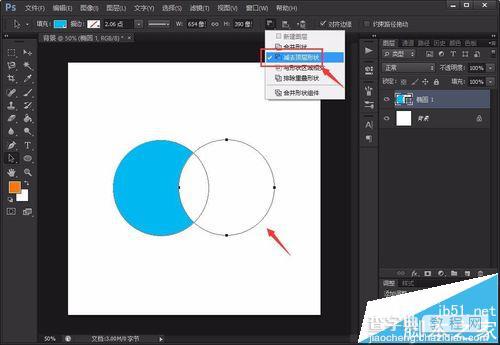
6、当我们点击“与形状区域相交”选项的时候,就可以看到两个圆形相交的区域绘制出来了。
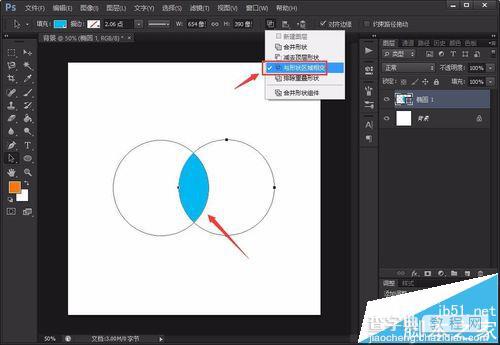
7、最后当我们点击“排除重叠形状”选项的时候,就可以看到两个圆形重叠的区域被排除了。
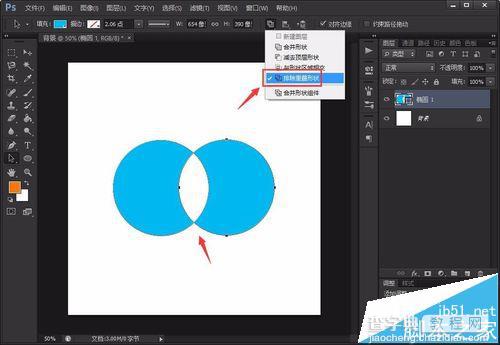
注意事项:
合并形状工具在PS绘制形状的过程中用到的地方很多,一定要熟练掌握!
【photoshop怎么使用合并形状工具?】相关文章:
上一篇:
用PS制作汽车奔驰logo标志
下一篇:
PS怎么绘制一个可爱的卡通店招图?
