PS制作炫酷的火焰人特效效果
摘要:相信大家有很多都用过PS吧?PS功能强大,那么如何用PS制作炫酷的火焰人效果呢?现在我就教大家制作炫酷的火焰人特效,希望能对大家有所帮助。步...
相信大家有很多都用过PS吧?PS功能强大,那么如何用PS制作炫酷的火焰人效果呢?现在我就教大家制作炫酷的火焰人特效,希望能对大家有所帮助。
步骤
1、打开PS,选择一张图片,拖进来
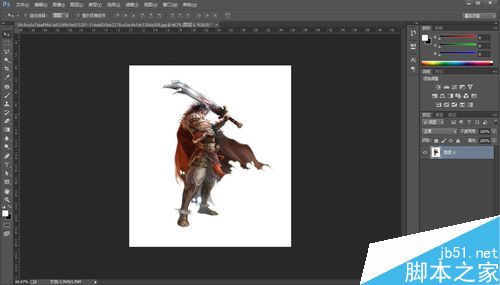
2、选择图像→调整→去色
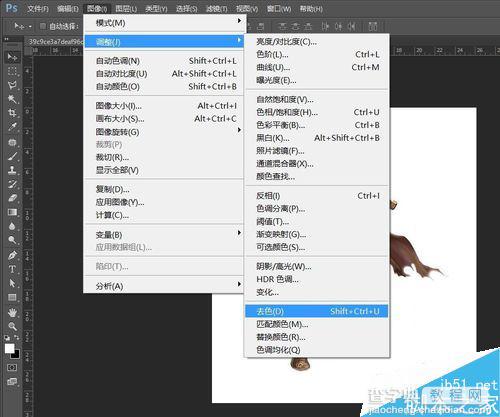
3、之后选择图像→调整→反相,把图像改为黑色背景
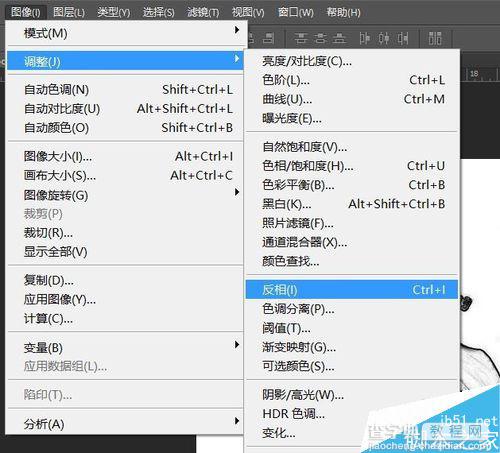
4、之后运行滤镜下的风格化→查找边缘,让主要的线条突出

5、在右下角选择新建图层
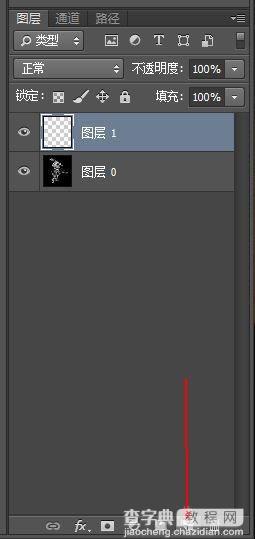
6、点击颜色面板,调节颜色为金黄色,点击确定

7、点击新建的图层,按住alt+backspace(退格键)将新图层填充成金黄色

8、选中新图层,将混合模式改为柔光,右击该图层选择向下合并
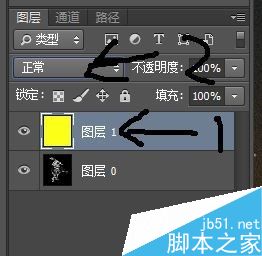
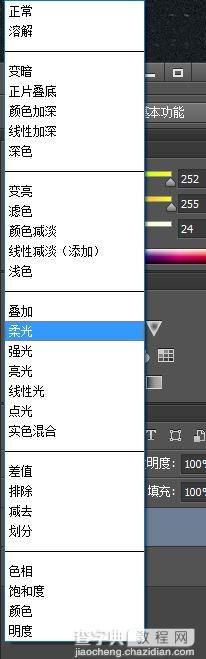
9、再新建一个图层,然后单击画笔工具,在右上角选择画笔选取器,选择火焰笔刷,火焰笔刷大家可以自己去网上下载

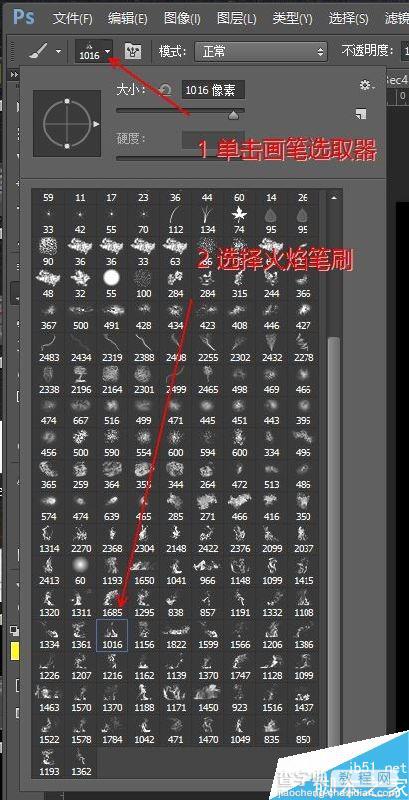
10、用笔刷将人物适当的涂满火焰,可以多添加几种黄或红颜色,以丰富效果
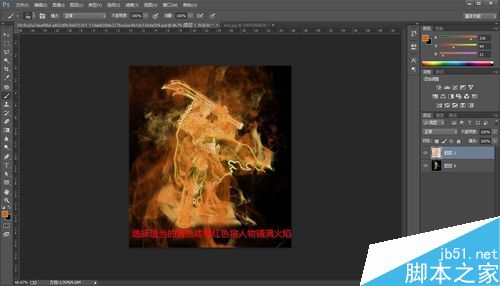
11、单击该图层,在下方选择创建蒙版
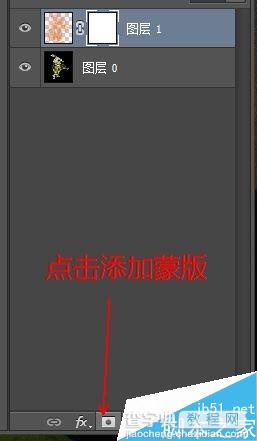
12、单击画笔工具,选择画笔选取器,选择一个柔和一些的笔刷
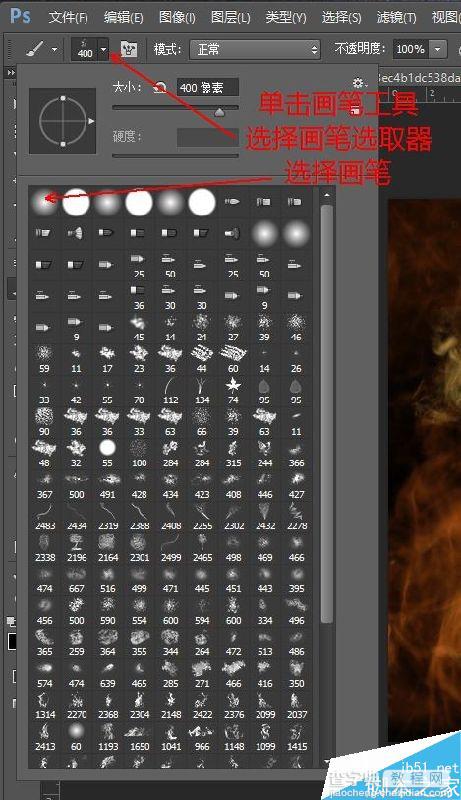
13、把画笔的颜色改为黑色,利用蒙版将人物多余的火焰效果清理掉,做成如下效果
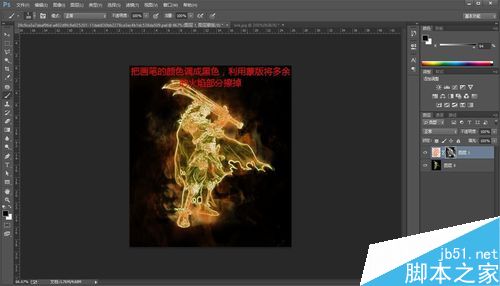
14、之后右击蒙版,选择应用图层蒙版
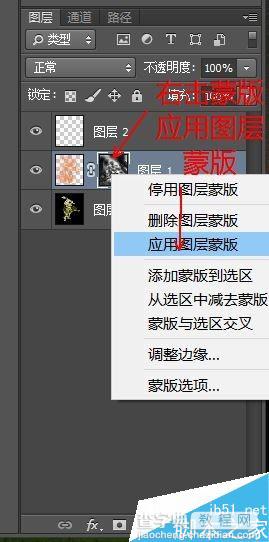
15、新建一个图层,按住alt+backspace填充一个橘红色,然后将图层的混合模式改为叠加,调整不透明度为40%左右
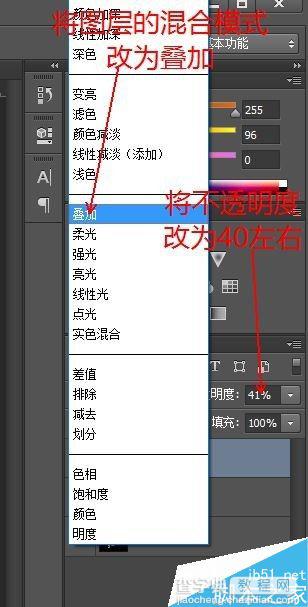
16、选择文件→储存为,将文件格式改为jpeg格式,点击确定,一个火焰人效果就做好啦!
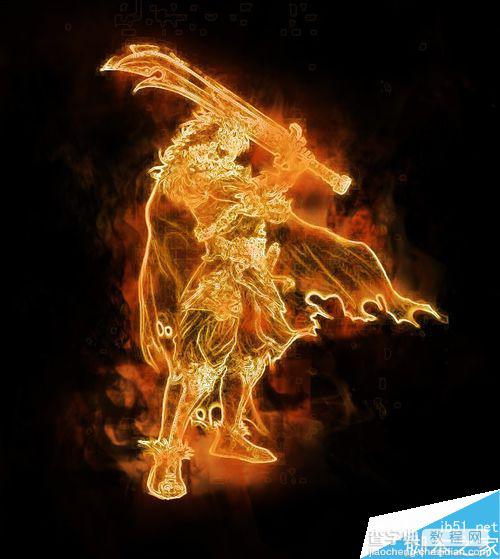
注意事项
笔刷效果大家可以去网上下载,格式为abr,之后使用笔刷选取器中的设置载入画笔就可以使用啦
【PS制作炫酷的火焰人特效效果】相关文章:
上一篇:
ps简单制作磨砂玻璃效果
下一篇:
photoshop简单制作一束灯光效果
