在photoshop中制作规则外形图形的时候钢笔工具是不适用的,那在这种情况下该怎么办呢?考虑一下,规则外形的图像往往具有统一性,我们可以借助photoshop将其制作成自定形状,储存之后就可以一直使用。
下面就通过一则制作公共标志的实例,来看看自定义工具的使用。
步骤
1、打开photoshop新建白色背景画布
操作步骤:
(1)双击photoshop软件图标即可打开绘图软件。
(2)按快捷键ctrl+n打开“新建”对话框,将画布背景设置成白色,大小调成700*600px,设置完成后点击右上角“确定”。
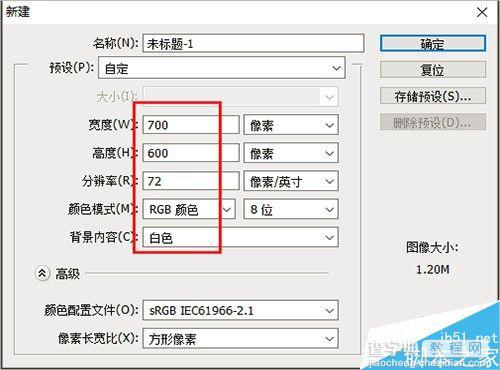
2、椭圆工具制作圆形像素
操作步骤:
(1)点击工具箱中的椭圆工具,将工具模式调节成像素,然后再将前景色设置成蓝色。
(2)鼠标在画布左上部位置选取一个起点拖动,在拖动过程中要按住快捷键shift键,这样便可以绘出圆形像素,填充颜色为蓝色。
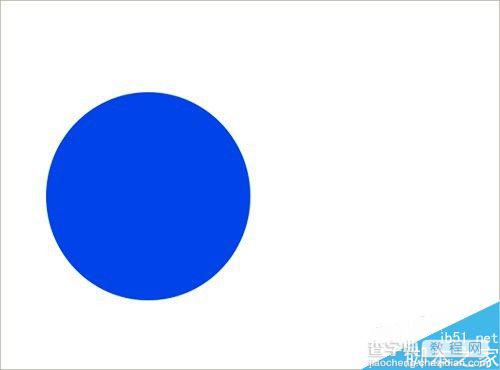
3、在圆形像素区内画出同心圆路径
操作步骤:
(1)鼠标再次点击工具箱中的椭圆工具,不过接下来要将工具模式调成路径。
(2)在圆形像素区内选择一个起点,按住shift键画出圆形路径,如果发现这个路径和大圆像素区的圆心位置相差太多,点击路径选择工具后就可以随意调整路径的位置了。
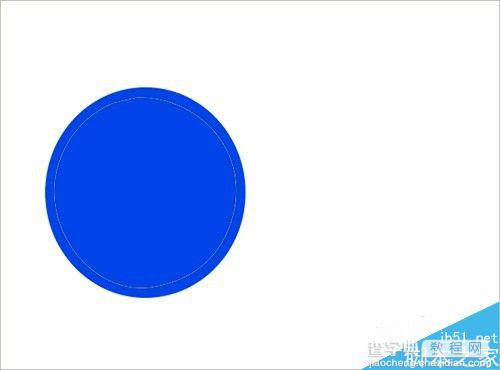
4、用画笔描边路径功能制作白色描边
操作步骤:
(1)接上一步画出圆形路径后,点击工具箱中的画笔工具,然后打开位于属性栏中的画笔预设,选择19号硬边圆笔刷,设置笔刷大小为4个像素,并设置前景色颜色为白色。
(2)点击打开路径控制面板,点击位于左下方的“用画笔描边路径”按钮,此时便会得到白色描边。
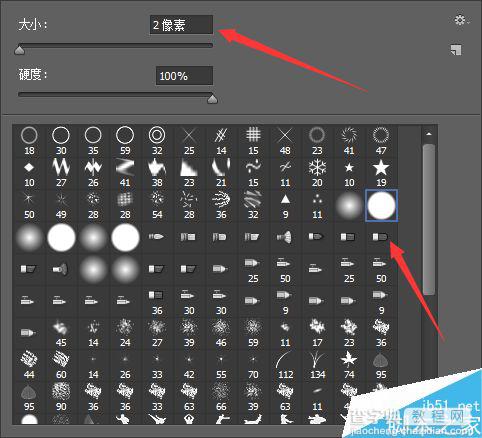
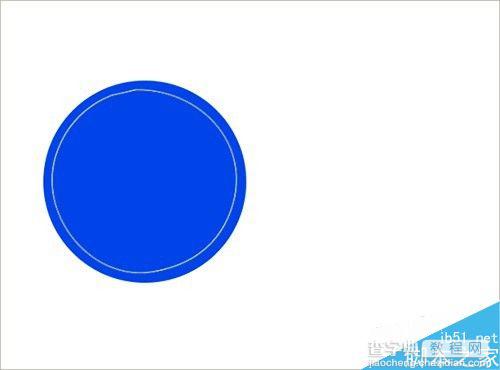
5、自定形状工具添加“回收”形状
操作步骤:
(1)鼠标点击工具箱中的自定形状工具,然后在属性栏中,打开形状选项后面的朝下箭头。
(2)找到位于下面的“回收”公共形状标志(见下图)。
(3)找到之后,在已画好的圆形区域内拖出一个“回收”形状的公共标志。
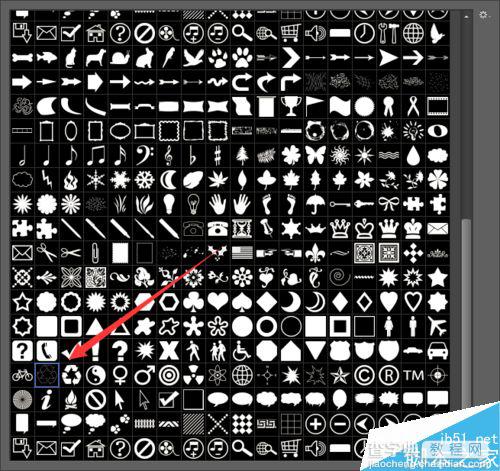
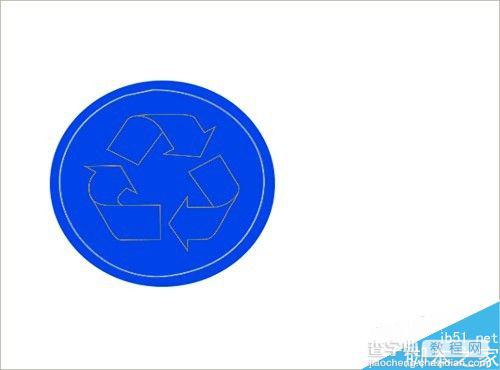
6、为“回收”形状标志描边白色
操作步骤:
(1)鼠标点击画笔工具,在画笔预设中将画笔大小调成4个像素,笔刷依旧选择19号笔刷硬边圆,最后注意将前景色设置成白色。
(2)点击路径控制面板,点击位于左下角的”用画笔描边路径“即可得到最终的效果。
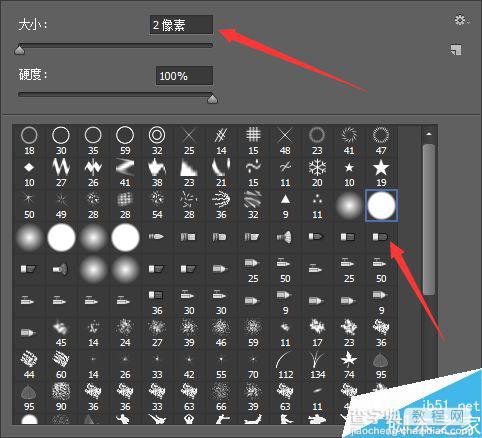

以上就是photoshop利用自定形状工具制作公共标志方法介绍,操作很简单的,大家学会了吗?希望能对大家有所帮助!
【photoshop利用自定形状工具制作公共标志】相关文章:
