PS制作暴风雨来临前的乌云密布效果图
摘要:今天小编为大家分享PS制作暴风雨来临前的乌云密布效果图方法,教程还不是很不错的,介绍地也很详细,希望能帮助到ps设计爱好者。步骤原图和寻找到...
今天小编为大家分享PS制作暴风雨来临前的乌云密布效果图方法,教程还不是很不错的,介绍地也很详细,希望能帮助到ps设计爱好者。
步骤
原图和寻找到的一幅素材图


打开原图和素材图,将乌云素材图片拖至在原图片上,并创建蒙版,用画笔刷出如效果即可。

点击图层——新调整图层——照片滤镜,如下图设置
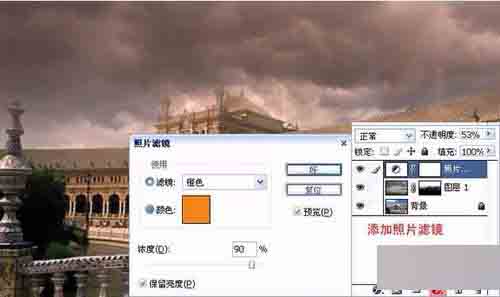
点击图层——新调整图层——曲线,如下图设置

点击图层——新调整图层——色彩平衡,如下图设置

新建一个图层,按CTRL+ALT+SHIFT+E完成盖印

按CTRL+J两次,复制 两个图层,图层2和图层2副本,两个图层混合模式均为正叠底,在最上面添加蒙版,拉一个渐变,如下图

点击通道面板,复制 绿通道,按PS快捷键CTRL+l调出色阶,调整一下对比度,如下图设置

复制绿通道副本粘贴 到图层上,混合模式改为正片叠底。如下图

点击图层 ——新调整图层——色彩平衡,如下图设置,可以根据自己的喜好调整。

最终效果图

以上就是PS制作暴风雨来临前的乌云密布效果图方法介绍,是不是很酷啊,喜欢的朋友可以自己尝试制作一个哦!
【PS制作暴风雨来临前的乌云密布效果图】相关文章:
上一篇:
PS制作一条逼真的金属铁链链条
下一篇:
PS制作毕业生求职简历过程解析
