用ps制作出漂亮的高光透明气泡
摘要:如果你想做透明漂亮水滴或气泡,就可以随着小编往下走,下面小编就为大家介绍用ps制作出漂亮的高光透明气泡方法,方法很简单,适合新手来学习,一起...
如果你想做透明漂亮水滴或气泡,就可以随着小编往下走,下面小编就为大家介绍用ps制作出漂亮的高光透明气泡方法,方法很简单,适合新手来学习,一起来看看吧。
步骤
首先打开ps制作一个600*600px的文件,然后背景填充为天蓝色。
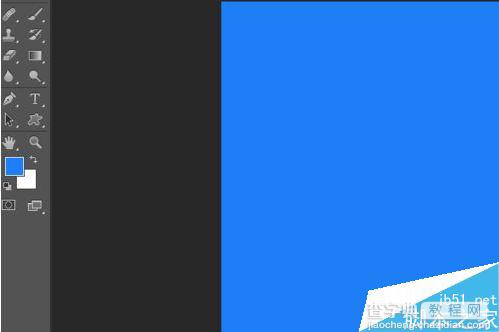
然后新建图层,使用椭圆工具,用路径,按着shift键画一个正圆,然后按ctrl+回车,调出选区,效果如图
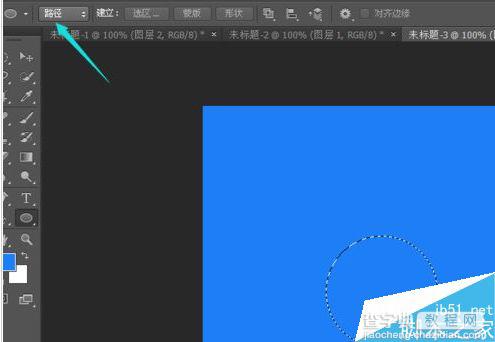
然后执行编辑-描边,设置内部描边8pxx的,如图
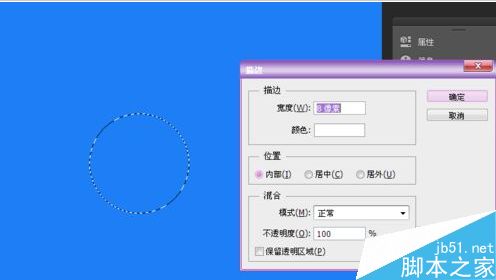
接着执行滤镜-模糊-高斯模糊。参数值为10,如图
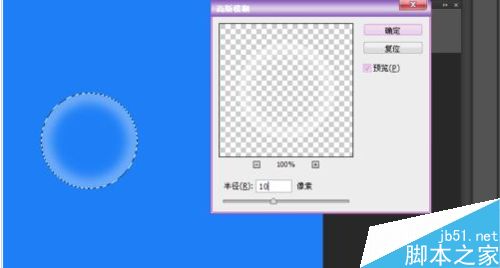
接着新建两个图层,一个图层填充一个白色的椭圆,作为上反光,一个图层填充一个白色的月牙形,作为下反光,两个图层都要执行一次滤镜-模糊-高斯模糊,效果如图
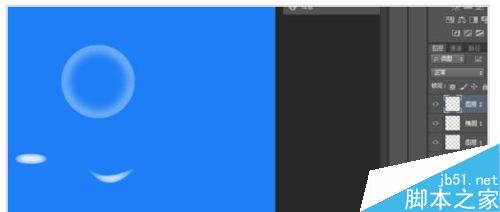
然后ctrl+t自由变换位置,将其移动到合适的位置,如图完成最终效果。
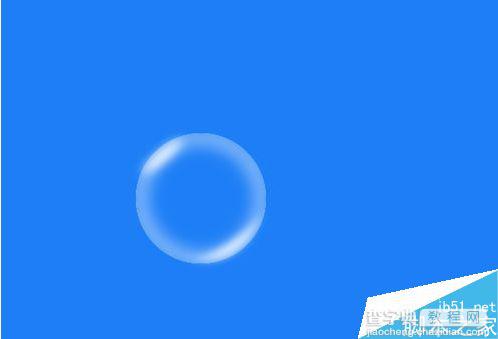
最后可以换个漂亮的背景层,然后这样就完成了。

以上就是用ps制作出漂亮的高光透明气泡方法介绍,操作很简单的,大家学会了吗?希望这篇文章能对大家有所帮助!
【用ps制作出漂亮的高光透明气泡】相关文章:
上一篇:
PS制作海绵宝宝眨眼的动态图
下一篇:
用ps制作一副漂亮的立体红色花朵
