PS结合3DSMax制作逼真的地板材质
摘要:在制作3DSMax材质时,使用Photoshop进行图片处理是经常要进行的一项工作,现在就和小编一起使用Photoshop及3DSMax一起...
在制作3DS Max材质时,使用Photoshop进行图片处理是经常要进行的一项工作,现在就和小编一起使用Photoshop及3DS Max一起制作地板材质吧;

工具/原料
电脑、Photoshop软件、Autodesk 3DS Max软件
方法/步骤
打开Photoshop软件,按“Ctrl+N”新建空白文件,设置大小为800mm*800mm,
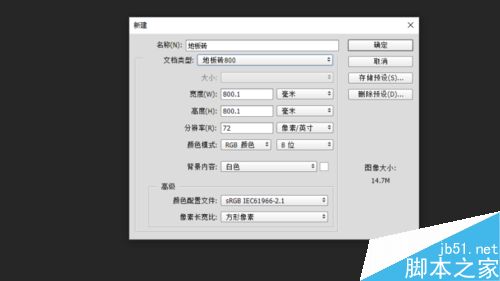
按“Ctrl+O”打开地板素材图,新建图层,并将其拖拽至新的图层上;
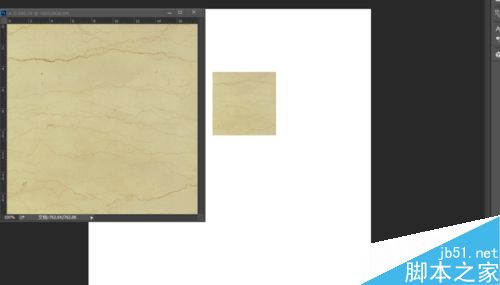
在左侧及顶部分别设置1mm宽的白边,保存图片为JPG格式;
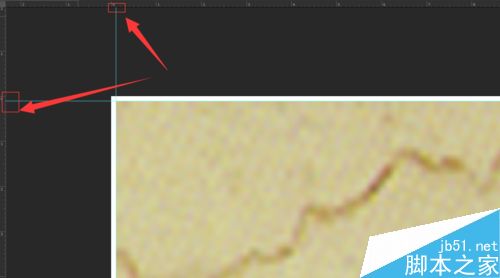
运行3DS Max软件,在右上侧点击“材质编辑器”图标进入材质编辑器面板,在VRay材质中选择“VRayMtl”材质;
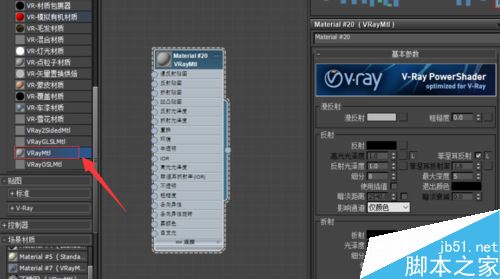
单击右键更改名称,并单击漫反射后的灰色按钮,在弹出的“贴图/材质浏览器”中选择“位图”,并找到刚刚处理的那一种图片,进行导入;
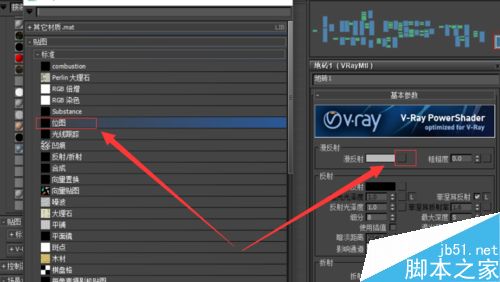
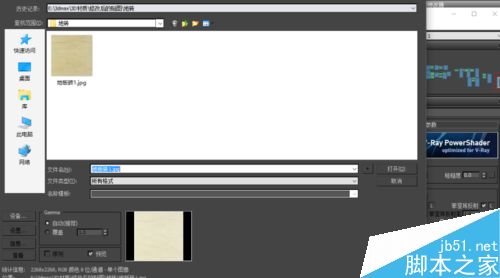
单击反射后的颜色块,设置颜色RGB值分别为“255、255、255”;
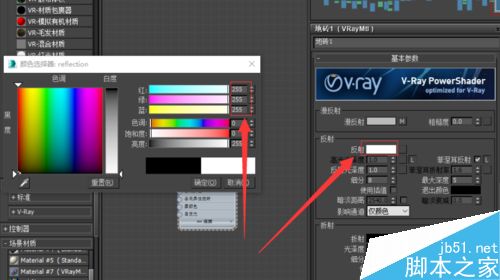
单击高光光泽度后的“L”按钮是高光光泽度可用,设置其参数为0.8,设置反射光泽度为0.98,勾选“菲涅尔”反射复选框,并拖拽设置好的材质的手柄至场景中,给地板赋予材质;
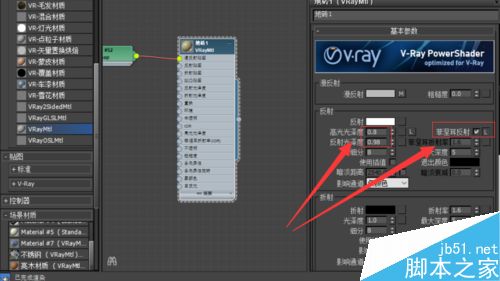
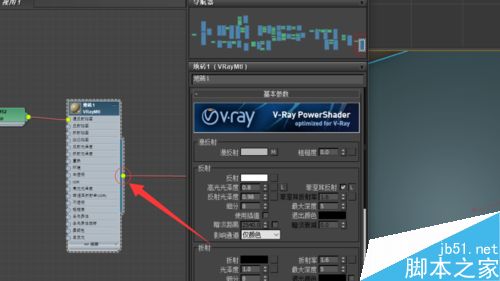
渲染观看效果;

以上就是PS结合3DSMax制作逼真的地板材质方法介绍,操作很简单的,大家学会了吗?希望能对大家有所帮助!
【PS结合3DSMax制作逼真的地板材质】相关文章:
上一篇:
photoshop制作LOMO风格照片
下一篇:
用PS制作漂亮的四色风景图
