PS颜色减淡工具制作发光效果
摘要:“颜色减淡”工具是PS图像处理常用到的一个提亮工具,这个工具可以把图片中需要变亮或增强质感的部分颜色加亮,这里教大家...
“颜色减淡”工具是PS图像处理常用到的一个提亮工具,这个工具可以把图片中需要变亮或增强质感的部分颜色加亮,这里教大家如何运用“颜色减淡”工具来制作质感发光的效果,感兴趣的朋友可以参考本文,来看看吧。
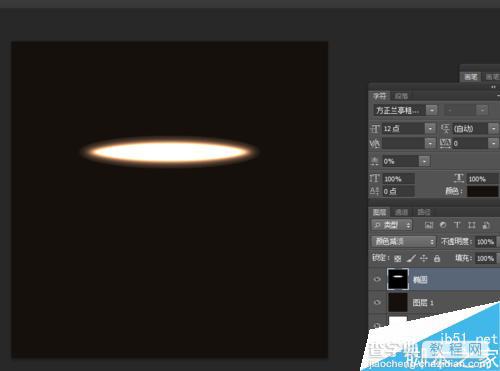
步骤
打开PS,新建一个800x800px的画布,新建一个图层填充黑色,图层名称改“黑色”。
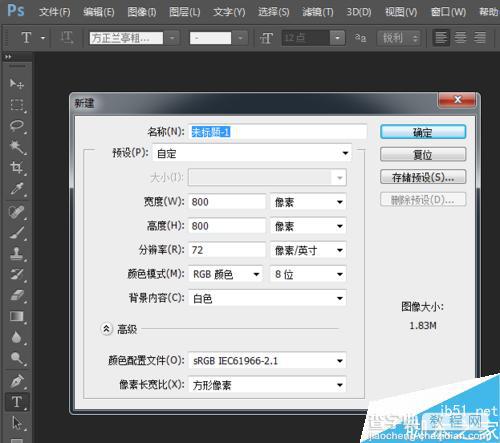
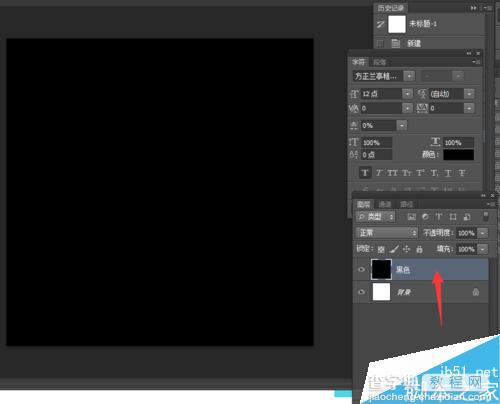
在图层里在新建一个图层名称为“椭圆”,在工具箱里找到“椭圆形选区”工具,画一个填充为白色的椭圆型。
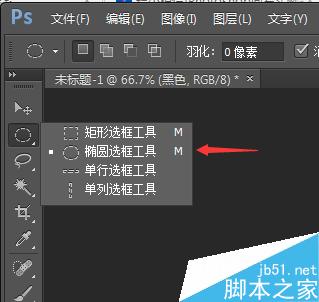
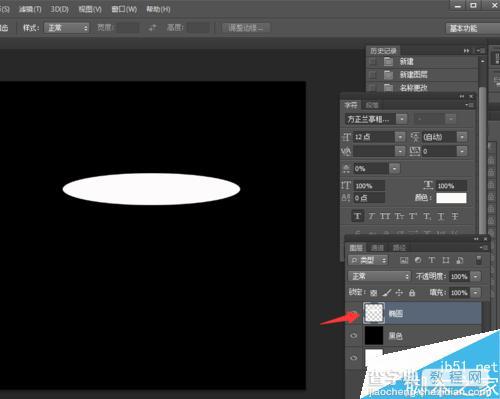
选中“椭圆”图层,在菜单中选择“滤镜”——“模糊”——“高斯模糊”,数值调整为12。
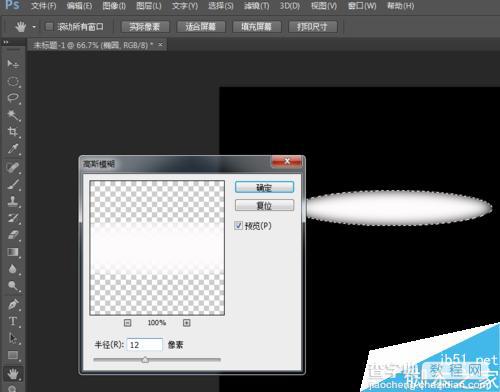
这里选说明下“颜色减淡”在这里的效果,选择“椭圆”图层,把图层模式调整为“颜色减淡”可以看到椭圆就消失了。

在图层里新建一个图层名称为“图层1”,把该图层放在黑色图层的上面,填充颜色“#15100c”(如图所示)。


把“椭圆”图层的混合模式调整为正常。然后在图层面板里分别选择:“椭圆”图层和“黑色”图层,在按合并(快捷键:Ctrl+E)。


最后把刚才合并的图层混合模式调节为“颜色减淡”,就可以看到椭圆边框有一层质感发光的效果。

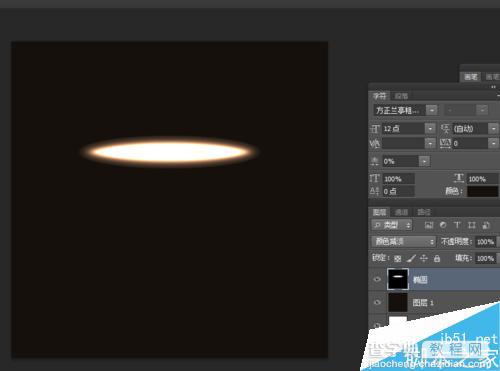
以上就是PS颜色减淡工具制作发光效果方法介绍,操作很简单的,大家学会了吗?希望这篇文章能对大家有所帮助!
【PS颜色减淡工具制作发光效果】相关文章:
上一篇:
ps制作两种超搞笑的表情包
下一篇:
用PS制作逼真漂亮的雪景
