ps制作漂亮的彩色飘带
摘要:想要使用ps制作彩色飘带,那么如何制作呢?下面小编就为大家介绍ps制作漂亮的彩色飘带方法,不会的朋友可以参考本文,来看看吧!步骤打开ps,然...
想要使用ps制作彩色飘带,那么如何制作呢?下面小编就为大家介绍ps制作漂亮的彩色飘带方法,不会的朋友可以参考本文,来看看吧!

步骤
打开ps,然后新建一个 666x666 像素的文档
新图层 左上画小方块,然后彩虹填充,取消选取,如图所示
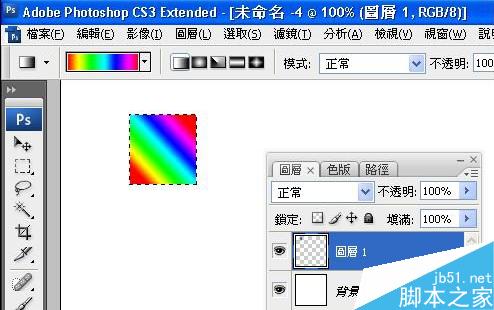
然后冲彩虹中心画出彩色飘带路径,如图所示
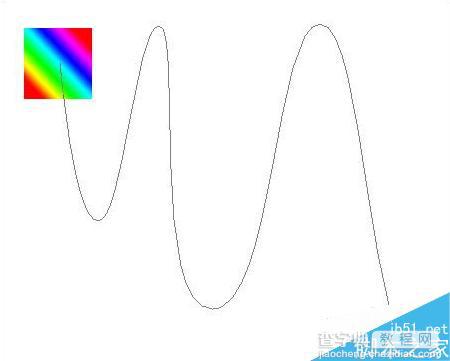
选取如图所示的指尖工具

笔尖形状用如图所示形状
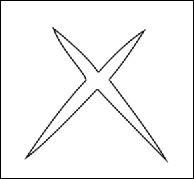
笔尖调小,在彩虹图中心盖一下
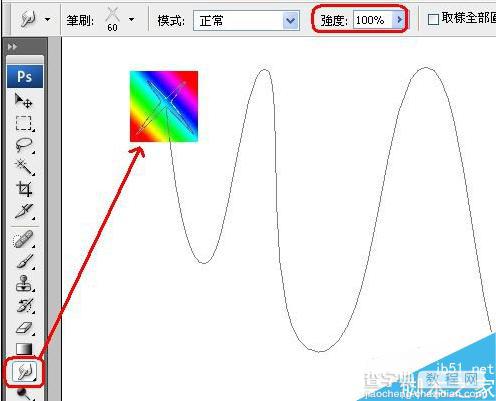
回到钢笔工具,然后鼠标右键选择“指尖”如图所示
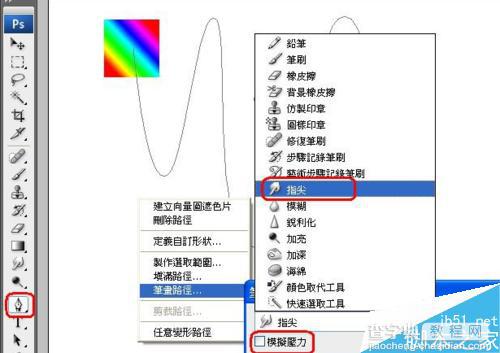
然后就可以看到彩色飘带的效果了

以上就是ps制作漂亮的彩色飘带方法介绍,操作很简单的,大家学会了吗?希望能对大家有所帮助!
【ps制作漂亮的彩色飘带】相关文章:
