今天小编为大家分享用PS制作属于自己的个性签名档方法,教程很不错,值得大家学习,来看看吧。
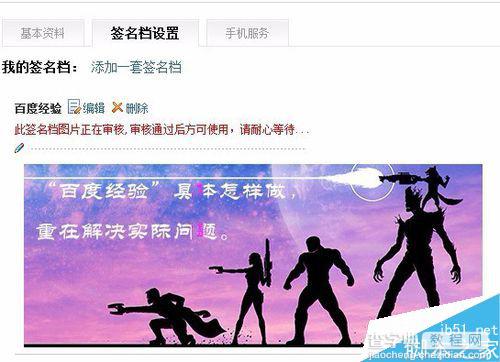
制作属于自己的——签名档
打开PS软件,新建一个大小为:500*200像素的画布。
贴吧规定了,签名档的最大尺寸只能是500*200像素。
为了方便修改——最好新建一个“透明”的画布。
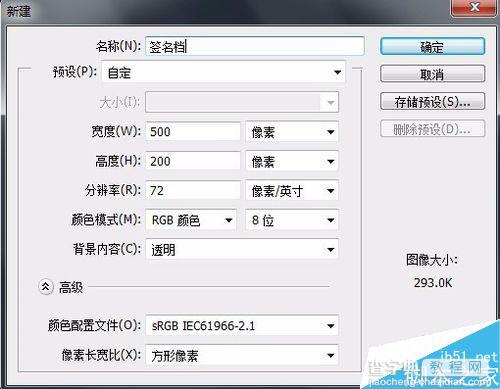
找到一张你喜爱的图片,用PS打开
点击“剪切工具”,手动输入“500 px”和“200 px”,注意别漏了单位!!!
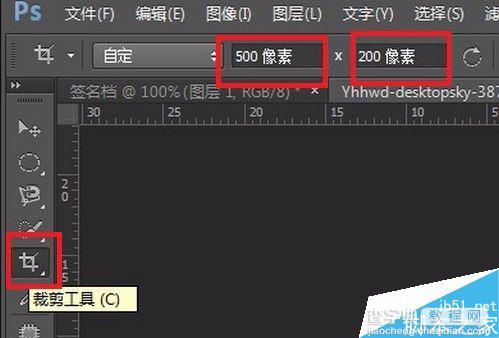
调整好想要截图的图片的位置——然后按下“回车键”完成“剪切”

点击“图层”→“复制图层”
把刚刚剪切的图层复制到我们第一步新建的签名档“透明图层”中。
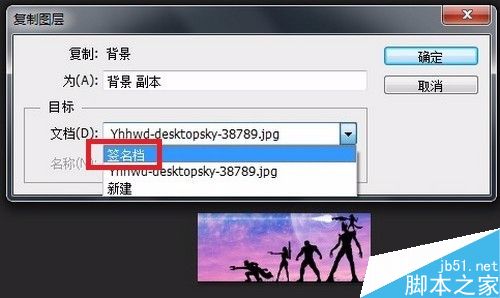
找到PS右下角的图层,先用用鼠标点击有图片的那个图层。
再找到并点击“文字工具”,然后用键盘大上“有意义或没意义的”文字。
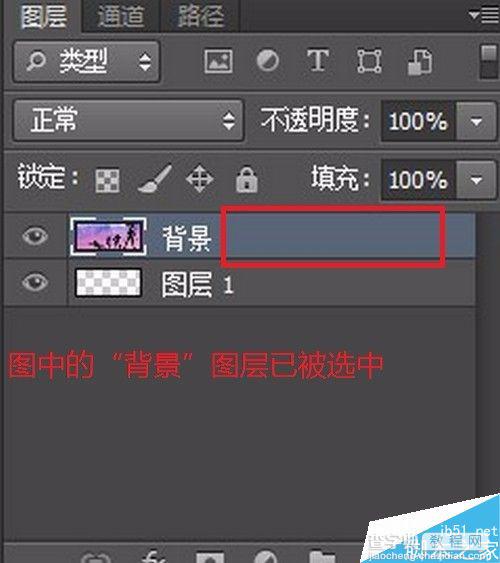
文字的大小、颜色和位置都是可以随意调节的
具体请搜索“PS文字工具怎么用”。
这是做出来的初步效果图
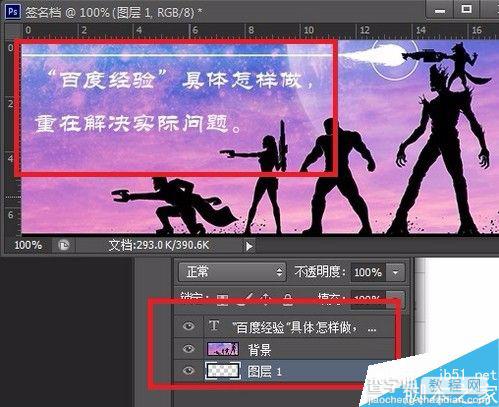
重点
新建一个命名为“颜色”的图层,把颜色图层放在最上边。
点击“画笔”工具,选取适当的颜色,建议大小在15px左右。
在颜色图层中画一道竖直的:直线。——其意义就是要给字体加上“一道光”


接下来就是让这个颜色图层中的“紫色”——动起来!!!
这就需要PS的“帧动画”功能了:点击“窗口”→“时间轴”,来打开并创建一个“帧动画”
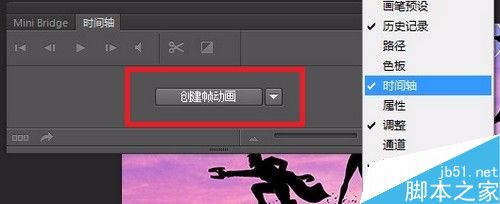
如下图所示,刚刚新建的帧动画轴就是这样的。
我们需要点击“复制所选帧”——得到两个帧。
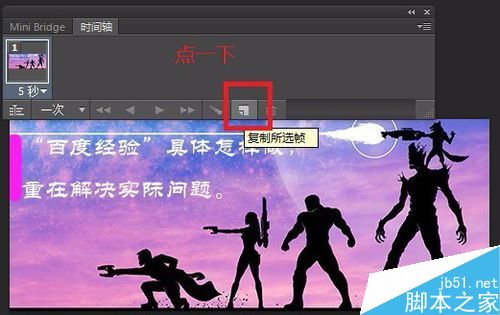
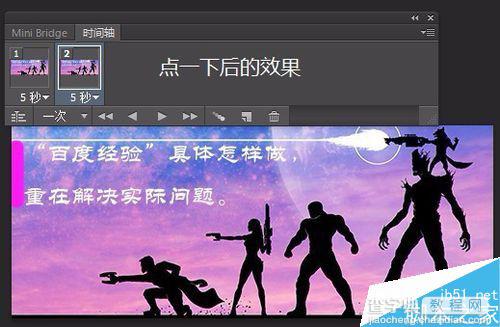
找到“颜色图层”把那道“紫色”的光,移到“字”的最右边。

再点击“颜色图层”,右键找到并点击“创建剪切蒙板”。
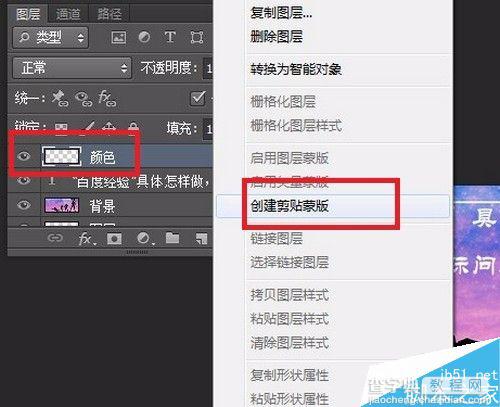
最后,找到“时间轴”
先点击一下“第一帧”的那张图;
再点击“过滤帧动画”的图标。
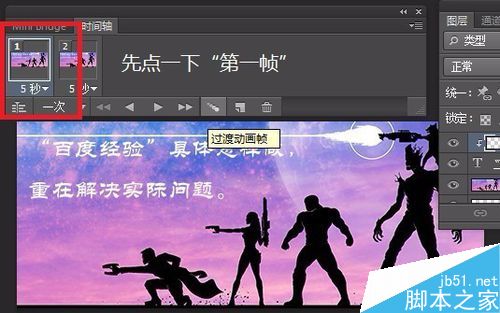
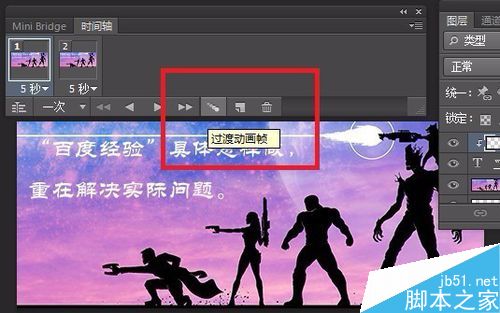
过滤窗口设置如下图
一般选25帧就够用了!
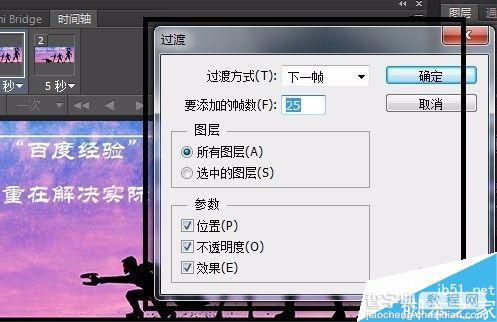
特别注意!!!
延迟时间设置为0.1S或“无延迟”都可。
“永久”也别忘给选上。
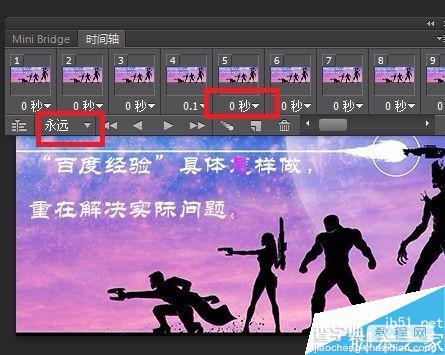
保存——即可。
点击“文件”→“存储为Wed所用格式”。
特别注意:循环选项为“永久”。
点击“存储”——保存即可。
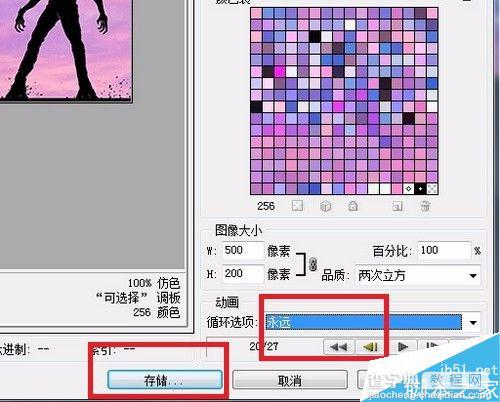
以上就是用PS制作属于自己的个性签名档方法介绍,操作很简单的,大家学会了吗?不会的朋友可以按照上面步骤进行操作!
【用PS制作属于自己的个性签名档】相关文章:
