PS制作出漂亮的唇彩效果
摘要:在PS中做出唇彩效果的重点就是色彩的调整,嘴唇部荧光的制作,下面我们来看看吧!步骤打开一张所要制作的脸部照片,仔细的选择钢笔工具来勾勒人的嘴...
在PS中做出唇彩效果的重点就是色彩的调整,嘴唇部荧光的制作,下面我们来看看吧!
步骤
打开一张所要制作的脸部照片,仔细的选择钢笔工具来勾勒人的嘴唇部分。


建立新的图层,这个图层用一种50的黑色来填充,对于这个图层做一个添加杂色的滤镜,再做一个图层的色阶调整,做完成以后,再执行一个去色的命令。
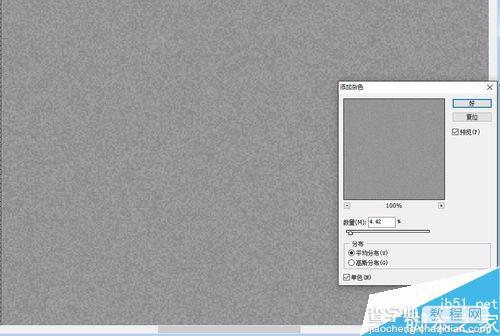
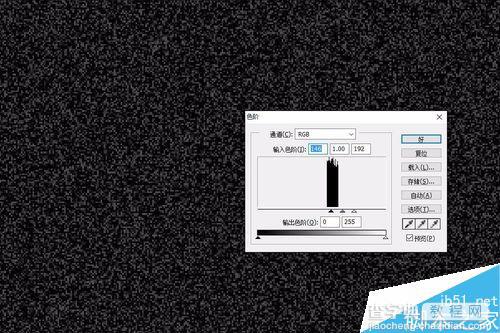
将这个黑色的图层的合成模式变为颜色减淡,并载入以前准备好的嘴唇的选区。


对于这个选区进行一个羽化的操作,再把这个选区转化成一个蒙版,从而让嘴唇部分突出来。

载入以前准备好的嘴唇的选区,对于这个选区进行一个羽化的操作,再进行一个图层的曲线的调整,从而让嘴唇更红一些。

继续复制人像的图层到最上面一层,使用一下调整里面的渐变映射的命令,把这个图层的混合模式转变为柔光。从而让皮肤更白一些,嘴唇更突出一些。


如何在PS中做出唇彩效果并不难,我们可以运用不同的方法达到一样的效果,希望这篇文章能对大家有所帮助!
【PS制作出漂亮的唇彩效果】相关文章:
上一篇:
PS临摹欢乐颂水彩风格海报教程
下一篇:
PS运用图层命令制作旧海报效果
