用PS制作漂亮的毛绒绒小球
摘要:如何用PS制作漂亮的毛绒小球?这是我最近学习到的一种方法。其效果非常好,方法一学就会。这里分享给大家,希望喜欢的朋友可以学习下,制作流程简单...
如何用PS制作漂亮的毛绒小球?这是我最近学习到的一种方法。其效果非常好,方法一学就会。这里分享给大家,希望喜欢的朋友可以学习下,制作流程简单,我们来看一下最终效果。

方法/步骤
第一步,打开PS。新建宽度(W)350x高度(H)200像素,分辨率为72,命名为“毛绒小球”。
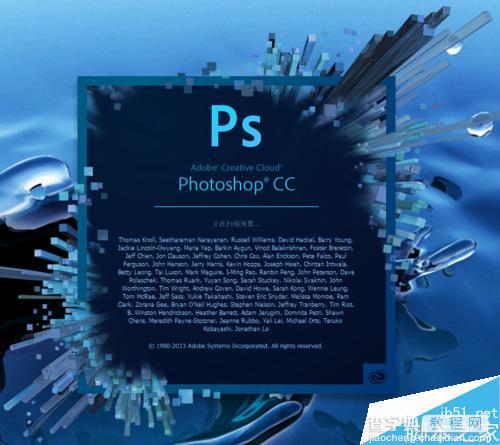
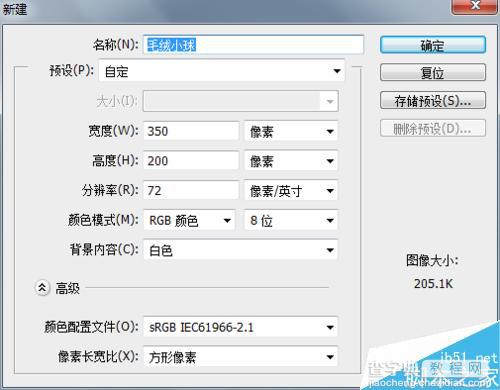
把背景填充灰色(选择自己喜欢的颜色),新建图层画一正圆并填充白色。
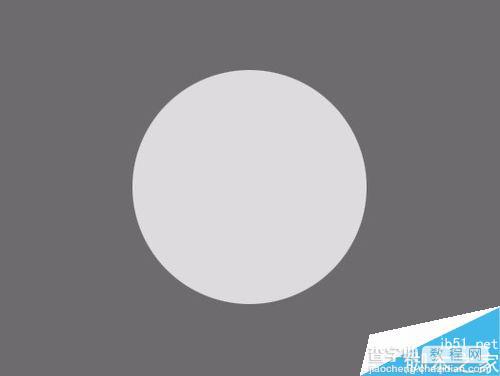
“滤镜”选择“杂色”添加杂色,数值大概调整到20% 左右。
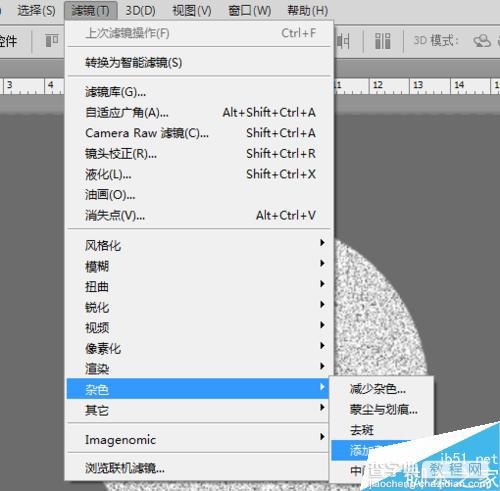
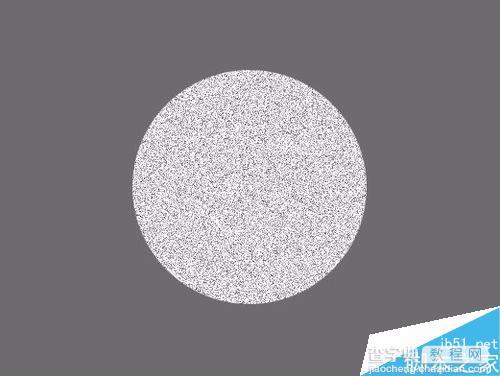
“滤镜”然后选择“高斯模糊”,其半径数值为1.5像素左右。
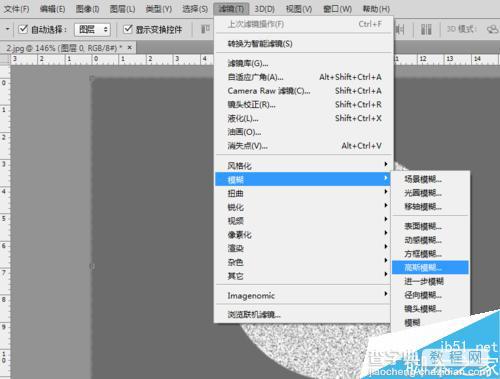
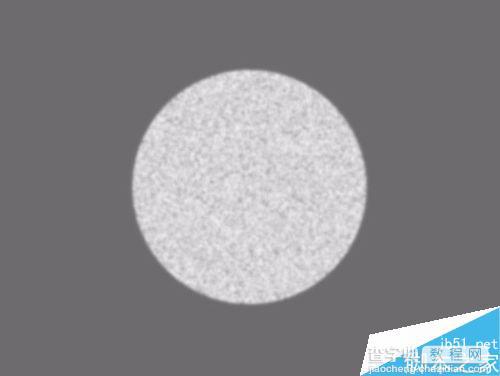
再选择“滤镜”中的“模糊”,这次我们选择“径向模糊”数量为30,模糊方法选择“缩放”,品质“好”,然后确定。
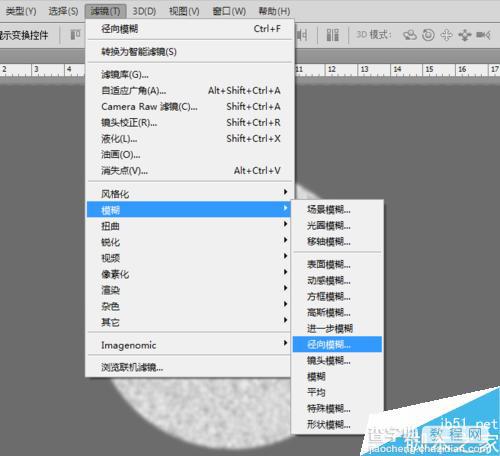
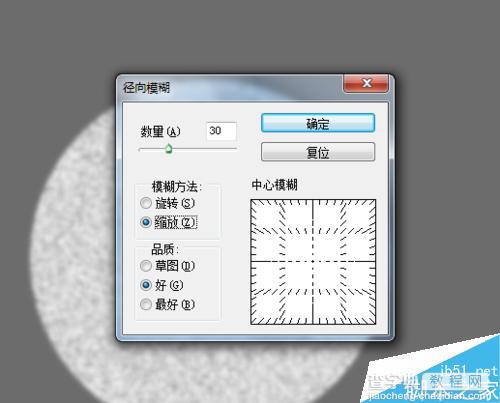
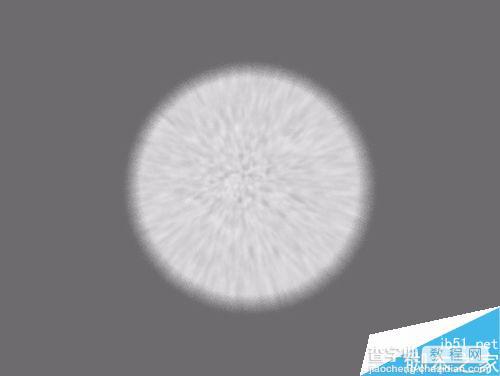
使用涂抹工具,数值为2个像素。强度设置80% 在“球”图像边缘涂抹。以至于产生毛毛的效果。这步是关键步骤需要耐心,其实是很简单的。
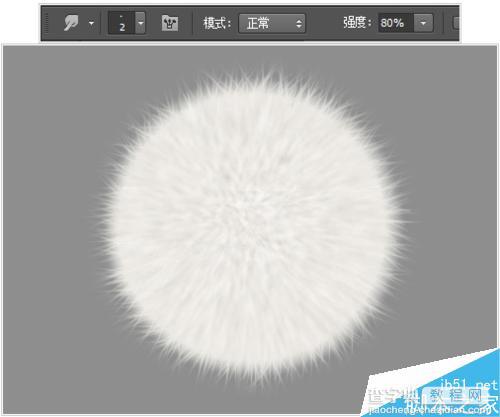
新建两个图层添加阴影和高光,阴影图层的“图层样式”选择“正片叠底”,再绘制出半透明黑色。高光图层“图层样式”选择“叠加”,绘制半透明白色。

最后再细节的调整,添加阴影,使得毛绒小球更加具有立体感,漂亮毛绒小球就出来了。

注意事项
制作简单,需要耐用。颜色可以根据自己的喜欢调整。
以上就是用PS制作漂亮的毛绒绒小球方法介绍,大家可以根据上面步骤进行操作即可,希望大家喜欢!
【用PS制作漂亮的毛绒绒小球】相关文章:
上一篇:
ps制作带线条的虚线背景
下一篇:
ps参考线怎么设置精确数值并修改单位?
