Photoshop制作在线购买图标
摘要:今天小编为大家分享Photoshop制作在线购买图标方法,教程很不错,喜欢的朋友快快来学习吧!效果图步骤打开ps,新建一个文档,大小自定,单...
今天小编为大家分享Photoshop制作在线购买图标方法,教程很不错,喜欢的朋友快快来学习吧!
效果图

步骤
打开ps,新建一个文档 ,大小自定 ,单击确定按钮
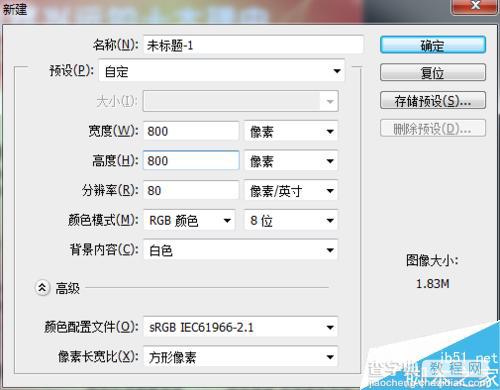
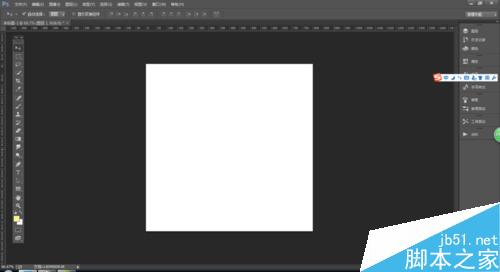
用圆角矩形工具在文档中画一个红色的圆角矩形,
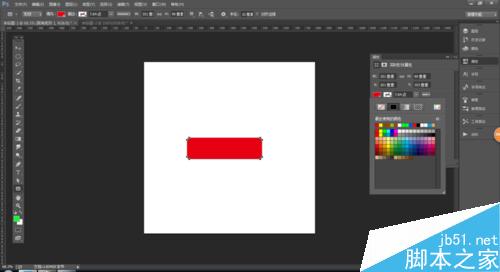
ctrl+j 复制图层,
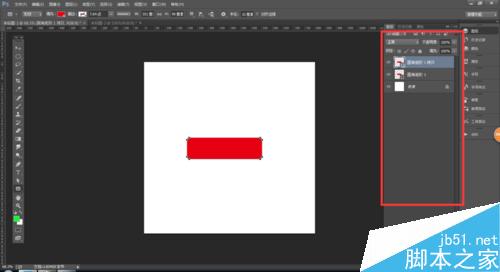
把复制的图层颜色改为偏黑一点的颜色
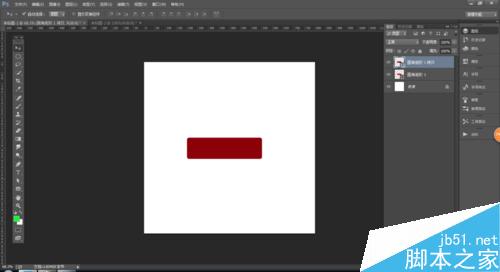
把两个图层调换一下位置,拖动两个图层即可调换这两个图层的位置,
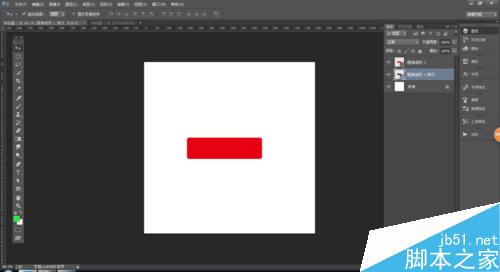
把稍微偏黑一点的颜色的图层 往右往下移动五个像素
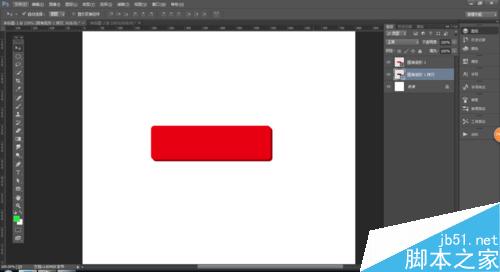
用文字工具在圆角矩形中写上文字,大小根据自己矩形的大小而定,颜色选择为白色,大家可以打上自己喜欢的文字,小编打上的是 “”在线购买“”

最终效果图

以上就是Photoshop制作在线购买图标方法介绍,操作很简单的,大家学会了吗?希望能对大家有所帮助!
【Photoshop制作在线购买图标】相关文章:
上一篇:
Photoshop打造喷溅水墨效果
