用PS剪裁出圆形图片
摘要:有时候想裁剪成圆形的,把它放到其他图层,可是发现ps的裁剪工具只能裁成方形的,不过其实可以用其他的方式做到,很简单,下面一起来看看吧!方法/...
有时候想裁剪成圆形的,把它放到其他图层,可是发现ps的裁剪工具只能裁成方形的,不过其实可以用其他的方式做到,很简单,下面一起来看看吧!

方法/步骤
先准备一张图。

如果用裁剪工具的话,就只能裁出方形的,如图。
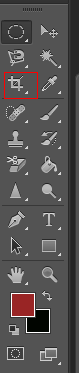
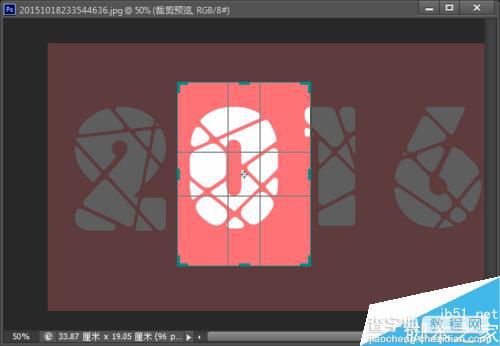
现在选择选框工具,右下边的小三角可以选择形状。选择椭圆形的,在图上的适当位置,作出选区。
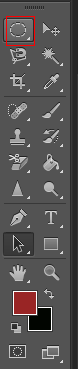

在“选择”中选择“反向”,如图。
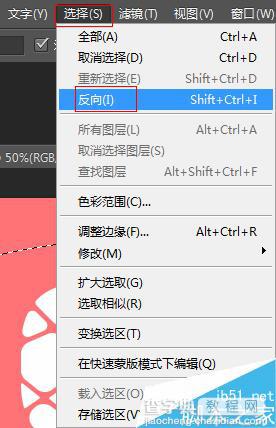

在“编辑”中,选择“清除”,如图。
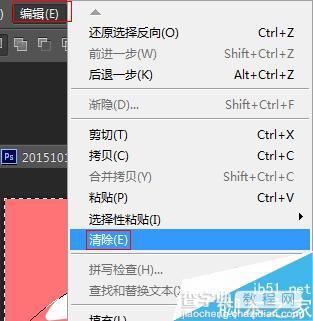
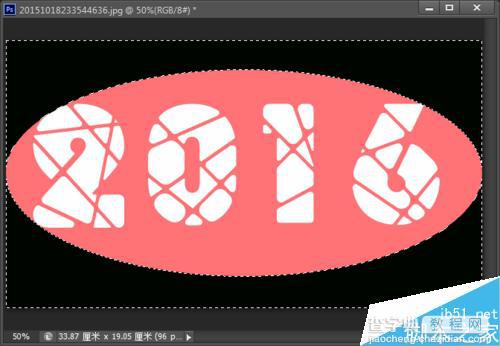
如果要把图片拖到其他图层上,只需再选择“反向”。

用箭头按住选区,拖到其他图层即可。
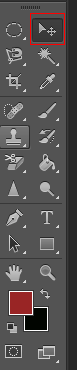
最后就是如图效果。

以上就是用PS剪裁出圆形图片方法介绍,操作很简单的,喜欢的朋友快快来看看吧!
【用PS剪裁出圆形图片】相关文章:
上一篇:
PS制作逼真的整蛊公章
下一篇:
ps将人物单眼皮变成双眼皮效果
