PS滤镜制作仿真效果的木头纹理
摘要:今天为大家分享PS滤镜制作仿真效果的木头纹理方法,主要是通过滤镜直接制作木纹理的仿真效果,可以用于木头的相框制作,地板样式制作等等,不用在寻...
今天为大家分享PS滤镜制作仿真效果的木头纹理方法,主要是通过滤镜直接制作木纹理的仿真效果,可以用于木头的相框制作,地板样式制作等等,不用在寻找素材,颜色纹理可以自由的控制。

方法/步骤
第一步,新建一个文件,大小为200*700,前景色填充为木头的颜色。
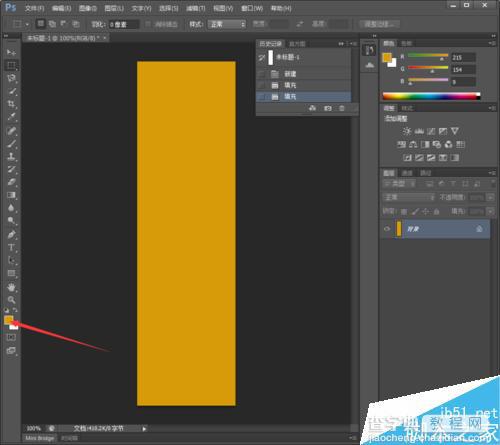
第二步,使用菜单滤镜-杂色-添加杂色,数值50%,使用高斯模糊,颜色为单色。
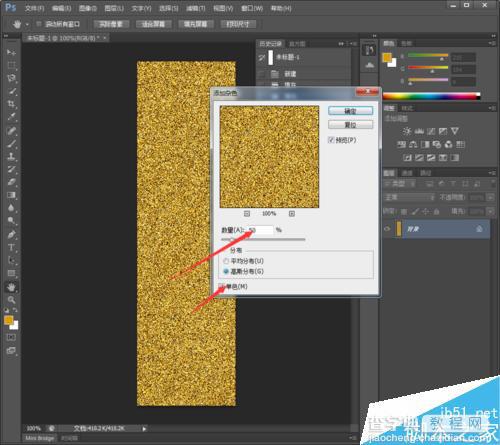
第三步,使用菜单滤镜-模糊-动感模糊,木纹一般都是竖纹,所以角度我们选择90度,距离40.
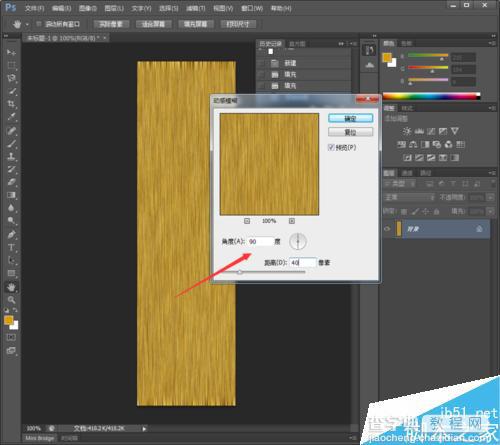
第四步,新建一个图层,设置前景白色背景黑色,然后选择滤镜-渲染-云彩,执行两次云彩效果。
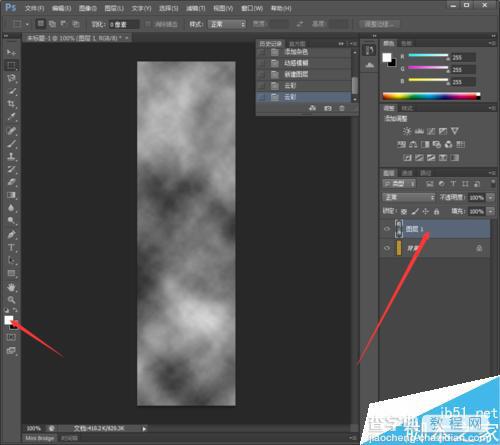
第五步,调整图层1的混合模式,使用亮光,然后调整透明度,右键图层1选择向下合并。
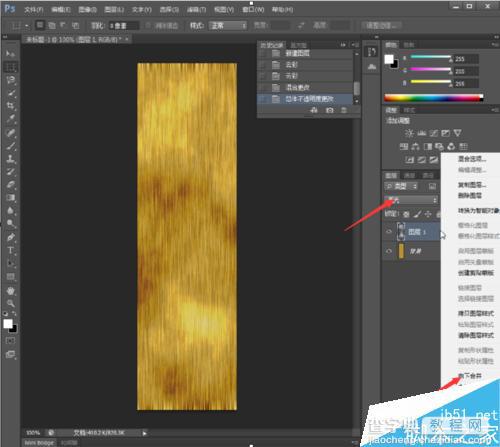
第六步,我们要编辑背景,双击背景,点击确定,背景就转化为可编辑图层了。
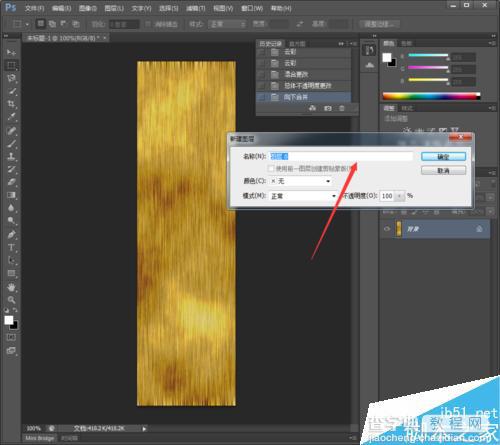
第七步,我们开始制作木节的纹理,使用椭圆选框工具,画一个椭圆,然后菜单选择-修改-羽化,添加一个10的羽化值,让木节更好的融合在木纹里。
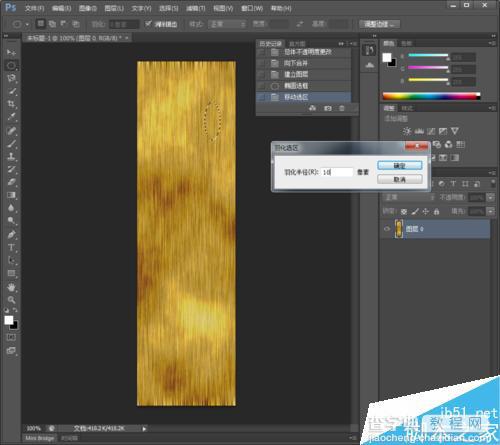
第八步,选择滤镜-扭曲-波浪,这里的数值不用更改,我们点击随机,可以生成不同的形状,徐泽喜好就行。
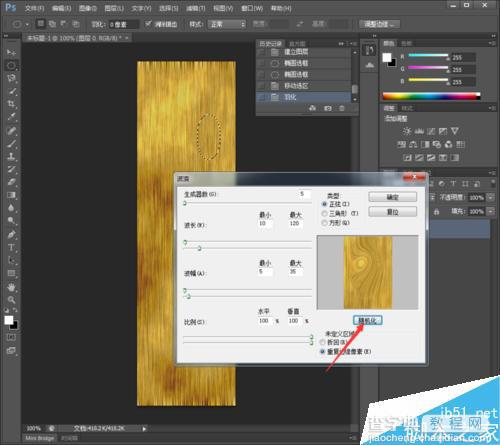
第九步,重复第八步的动作,制作几个木节出来。然后使用滤镜-扭曲-旋转扭曲,对整体的画面进行修饰,角度35度就行,不要太大。
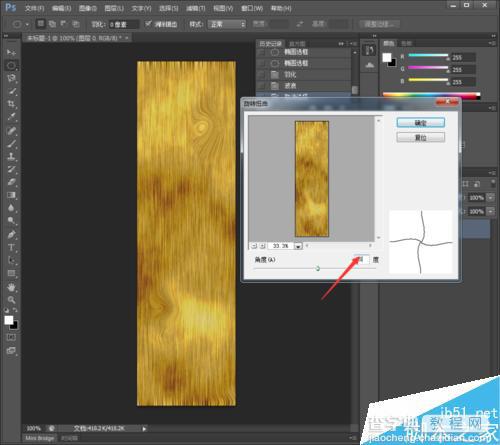
第十步,选择滤镜-锐化-USM锐化,数值如下图,木纹理就清晰了,到这里全部就制作完成了。
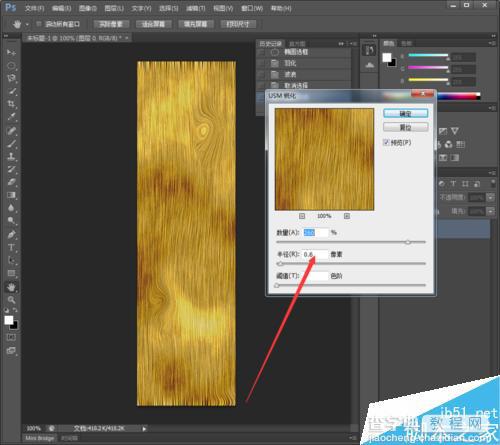
以上就是PS滤镜制作仿真效果的木头纹理方法介绍,操作不是很难,大家学会了吗?希望这篇文章能对大家有所帮助!
【PS滤镜制作仿真效果的木头纹理】相关文章:
上一篇:
PS简单制作一个旋转的风车
下一篇:
PS制作超酷炫的碎裂火焰美女
