这篇教程是向查字典教程网的朋友分享用ps制作表情动图之灯泡yes的两种闪烁效果方法,效果真的很不错,一起来看看吧!
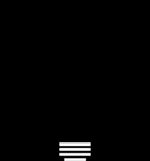
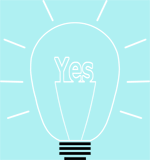
方法/步骤
首先是第一种黑色底的,将背景图层填充为黑色。
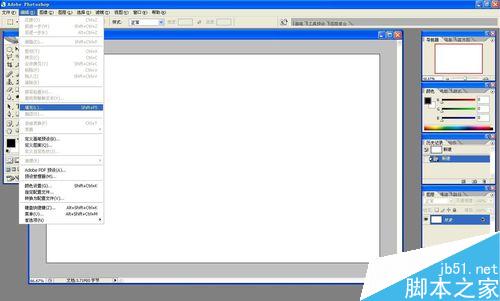
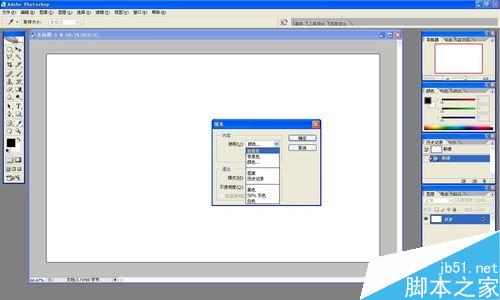
输入英文“Yes”,右键文字图层,栅格化文字,按ctrl键点中文字图层,选中文字,居外描边为白色,按delete键删除文字中的白色部分。
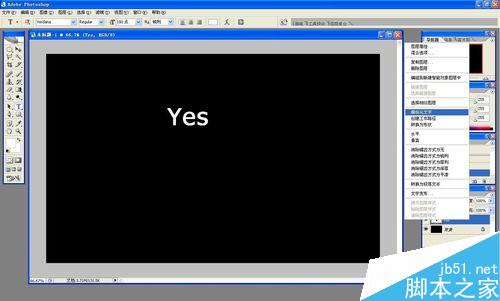

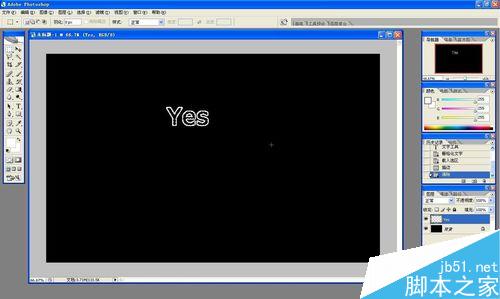
新建图层,框选出一个矩形,并描边为白色,使矩形的上边与文字底部贴合,按图中的样子删除重合的部分,删除矩形的左右下边。
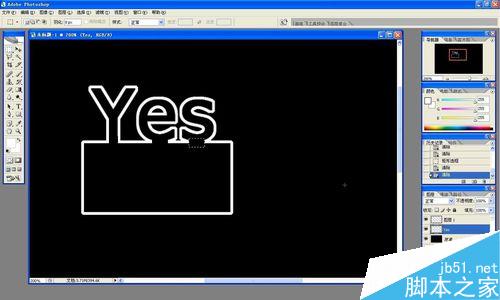
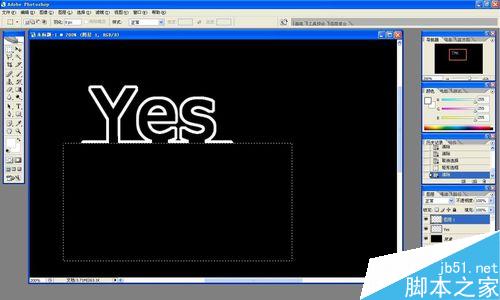
新建图层,按住shift键用白色画笔画直线,按图中的样子旋转角度,复制直线图层,并水平翻转,按住shift键移动到合适位置,作为灯芯,删除横线多余部分,合并除背景图层外的其他图层。
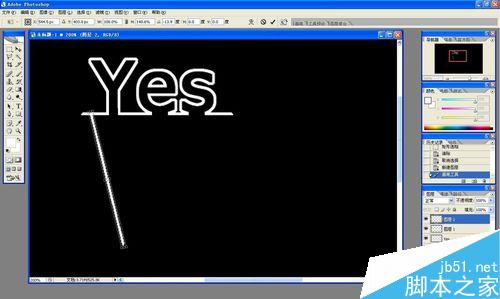
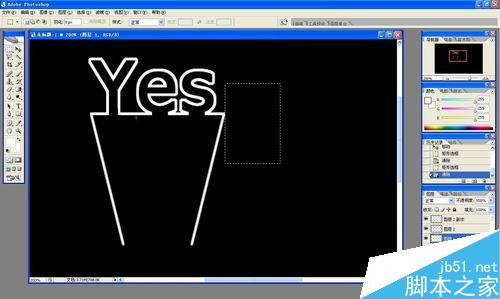
新建图层,画白色椭圆,编辑-变换-变形,将椭圆变形成灯泡的样子。再新建图层,画出三个白条和一个短的白条。选中灯泡,居外描边并按delete,调整灯泡和灯芯的位置、大小,并合并。
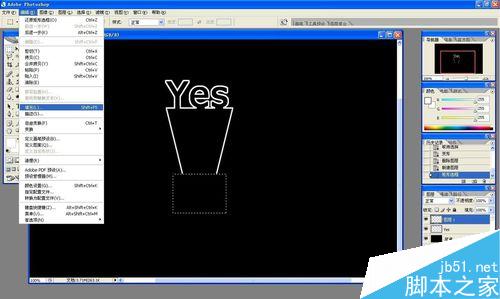
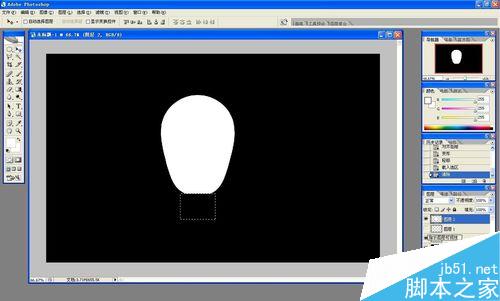
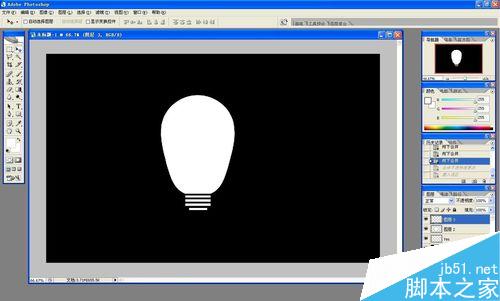

新建图层,画白条,作为闪光,并与灯泡图层合并。
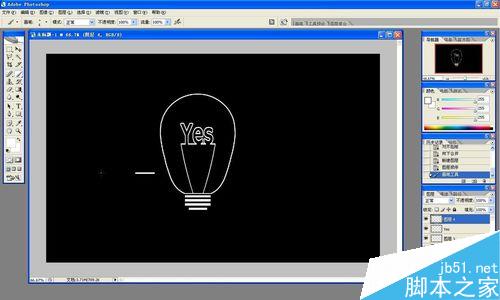

选中灯泡,新建出多个图层,分别填充为红、橙、黄、绿、蓝、青、紫色。裁剪图象。

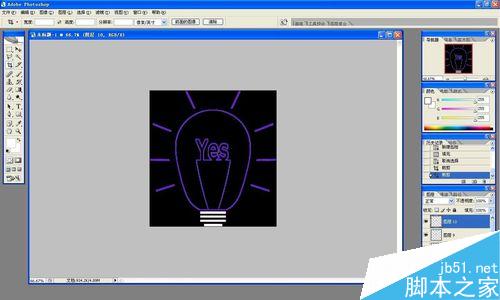
点出窗口-动画,在动画窗口中添加多个帧,使每个帧只显示需要的图层,并调整好秒数,如图。
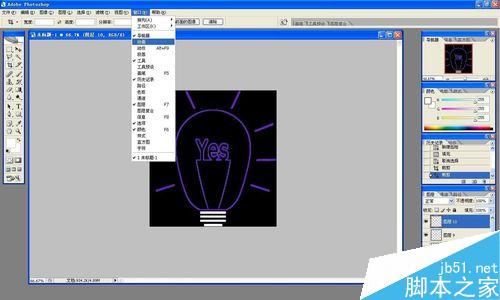
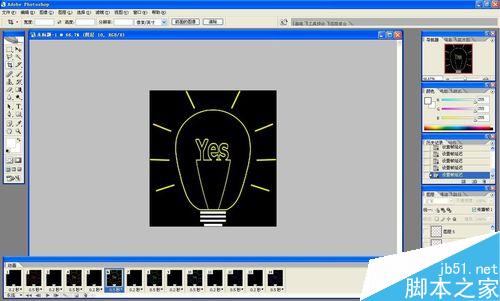
图像太大,可以调整图像大小到适合发qq表情的尺寸。最后存储为web所用格式也就是gif图片即可。
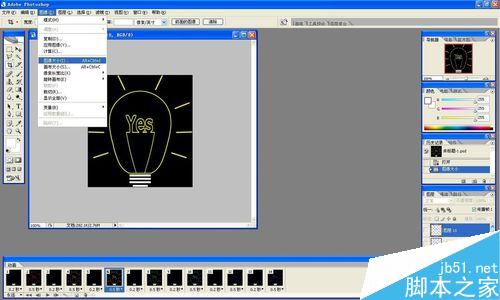
第二种效果就是把背景换成其他淡淡的颜色,把灯泡底部横条填充为黑色,用彩虹渐变色填充灯泡,按图中的样子在动画窗口中设置好即可。
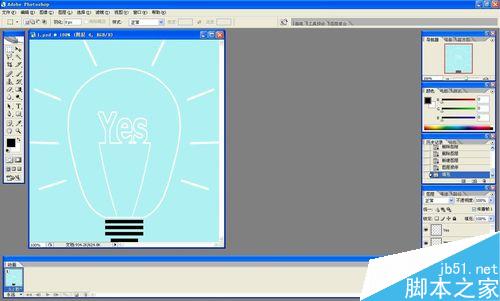
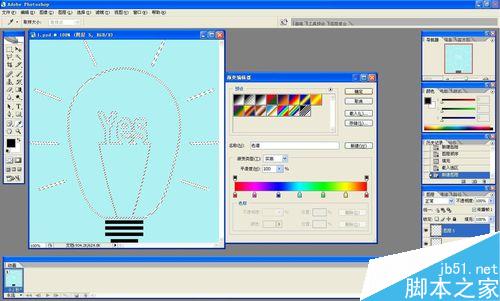
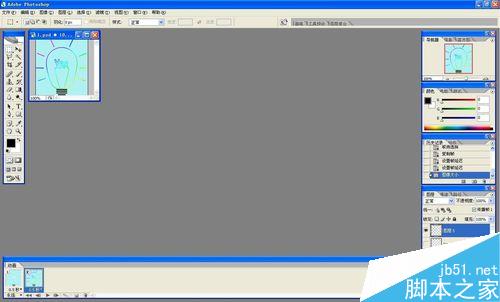
以上就是用ps制作表情动图之灯泡yes的两种闪烁效果方法介绍,操作不是很难,大家学会了吗?希望能对大家有所帮助!
【用ps制作表情动图之灯泡yes的两种闪烁效果】相关文章:
