PS制作超逼真的阳光效果
摘要:室内素材图也许因为缺少一个光源而显得单调一些,我们可以通过PS的通道制作一个蒙板,模拟阳光透过窗户照射室内物品的效果,下面就为大家介绍PS制...
室内素材图也许因为缺少一个光源而显得单调一些,我们可以通过PS的通道制作一个蒙板,模拟阳光透过窗户照射室内物品的效果,下面就为大家介绍PS制作超逼真的阳光效果方法,来看看吧。
方法/步骤
第一步,打开素材图,在图层框里选择通道,新建一个通道。
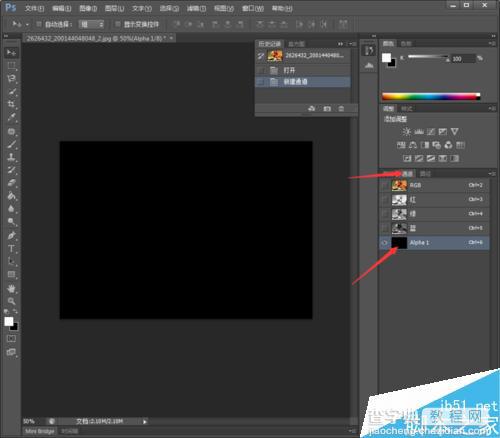
第二步,使用矩形选框工具画一个矩形,然后使用前景填充(快捷键Alt+Delete)前景颜色使用白色。
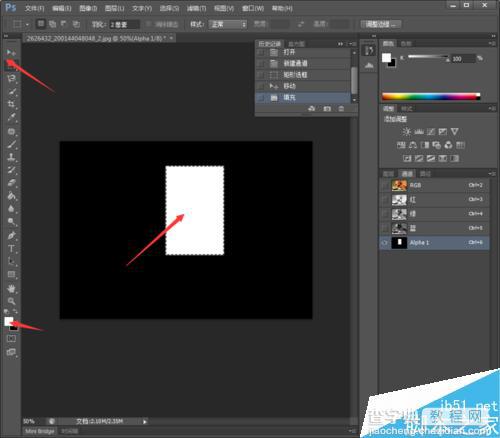
第三步,选择移动工具,按下ALT+Shift键,水平右拖动矩形进行水平复制,然后矩形选框工具选择两个白色框,重复上面的动作,进行水平下拖动复制。
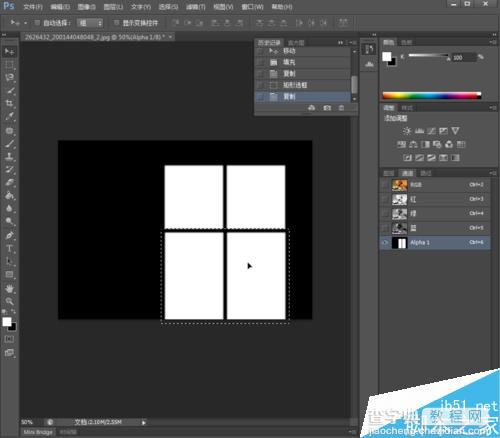
第四步,窗户的大小要根据室内物品的大小来调整,位置要确定好,不然就不好更改了。然后矩形选框工具,选择四个白框,菜单栏的编辑-自由变换,调整下外形的形状。右键选择扭曲,然后拉伸下边缘。
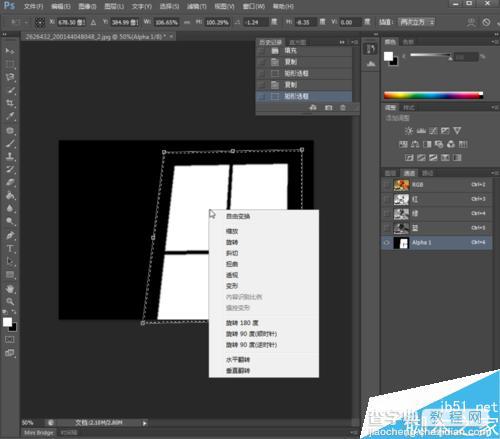
第五步,窗户的外形制作好了,为了让光源更真实,我们使用滤镜里的模糊-高斯模糊是边缘更圆润,完成后确定。
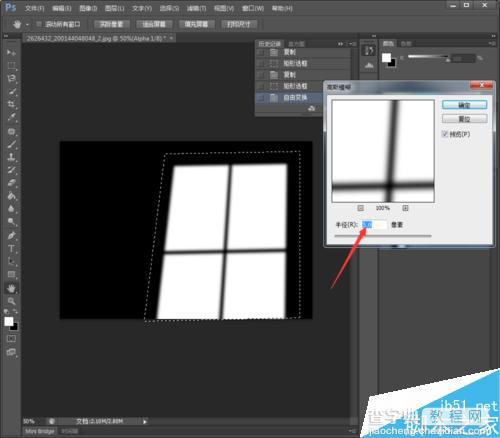
第六步,全选通道(快捷键Ctrl+A),拷贝通道(快捷键Ctrl+C),然后选择RGB通道,返回图层。

第七步,在背景图层上,取消选区(快捷键Ctrl+D),然后粘贴通道。
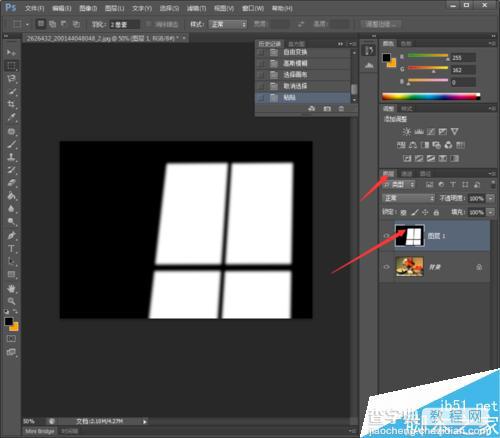
第八步,图层效果,叠加,窗户的光源效果就出现在了背景图层上了。
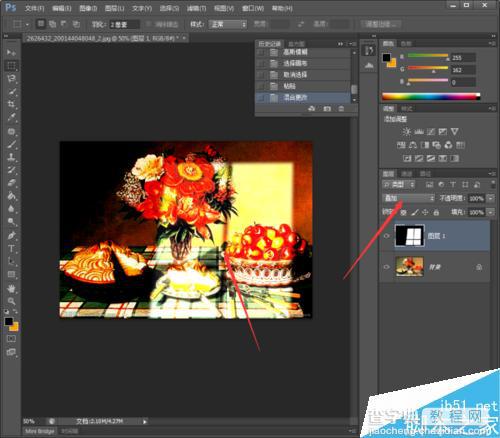
第九步,如果感觉光源太强,可以先改变下不透明度,然后更改效果柔光,就会显得更自然了。
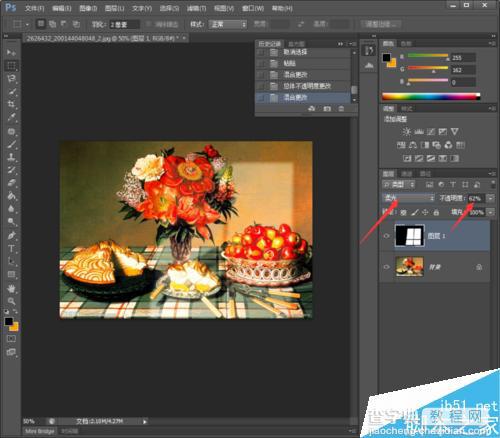
以上就是PS制作超逼真的阳光效果方法介绍,操作很简单的,大家学会了吗?希望这篇文章能对大家有所帮助!
【PS制作超逼真的阳光效果】相关文章:
上一篇:
PS五分钟制作耐克风格的半调运动海报
下一篇:
利用ps简单制作个性圆形印章
