ps简单制作漂亮的年年有余背景教程
摘要:这篇教程是向查字典教程网的朋友分享ps简单制作漂亮的年年有余背景方法,教程制作出来的效果很漂亮,难度也不是很大,推荐到查字典教程网,大家快快...
这篇教程是向查字典教程网的朋友分享ps简单制作漂亮的年年有余背景方法,教程制作出来的效果很漂亮,难度也不是很大,推荐到查字典教程网,大家快快来学习吧!
方法/步骤
1、在ps软件中,新建一个3500*2500的文档,背景色填充为红色,然后创建图案调整图层,如图所示
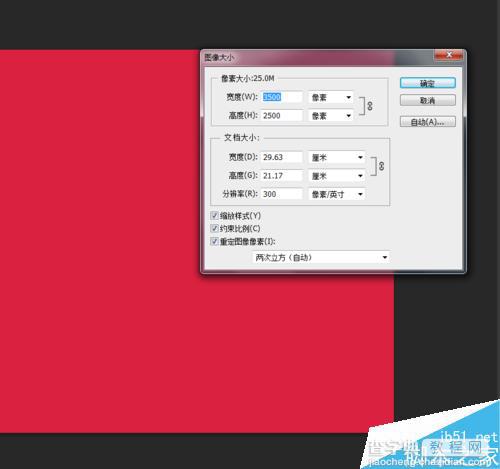
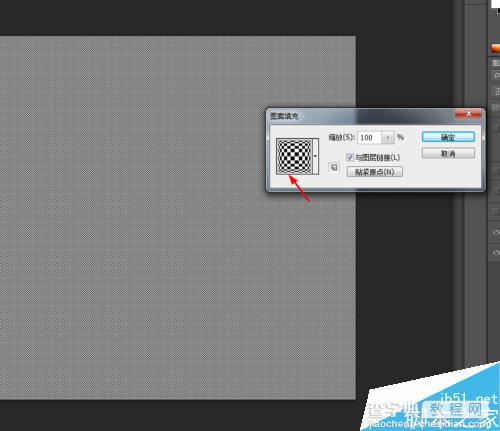
2、把图案填充的图层的混合模式改为叠加,如图所示
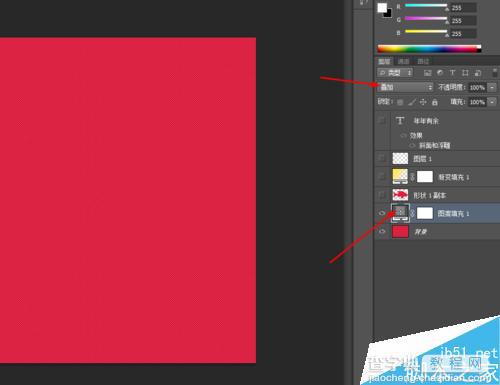
3、接着选择自定形状工具,画一个鱼的形状图层,点击右键栅格化图层,如图所示
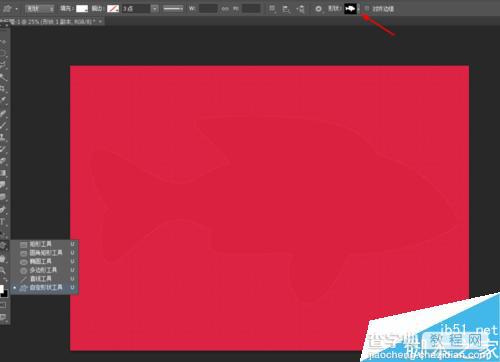
4、再把鱼的图层的混合模式改为滤色,不透明度改为30%,如图所示
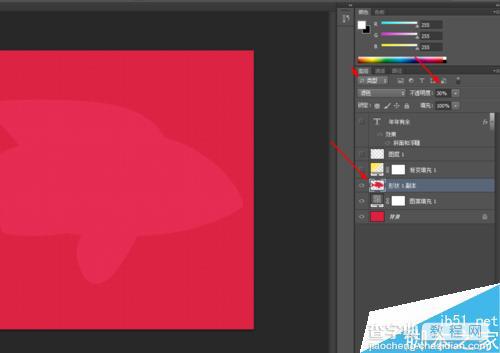
5、接着再创建渐变填充调整图层,把渐变图层的混合模式改为点光,如图所示
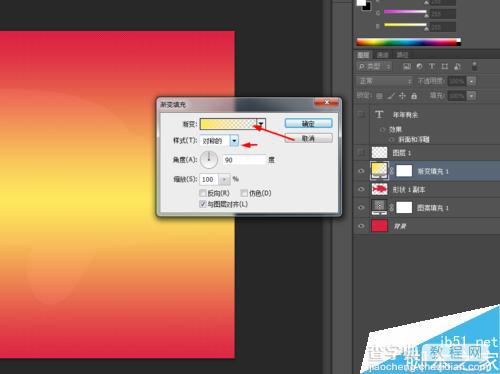
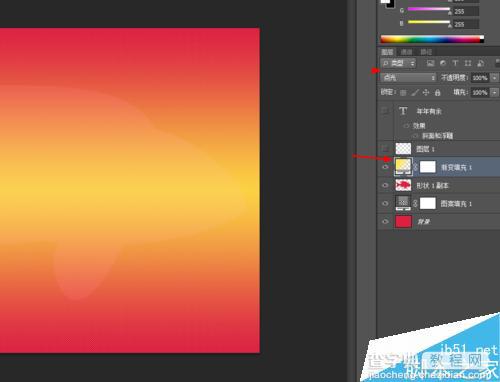
6、再新建一个图层,选择画笔工具,用画笔在新的图层点击一下,把新的图层的混合模式改为溶解,如图所示
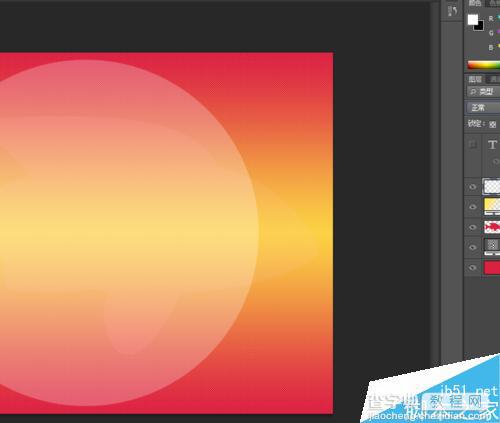
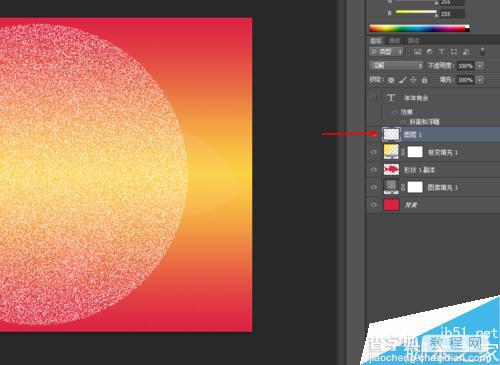
7、选择新的图层在滤镜中添加高斯模糊,新的图层的不透明度改为20%,如图所示
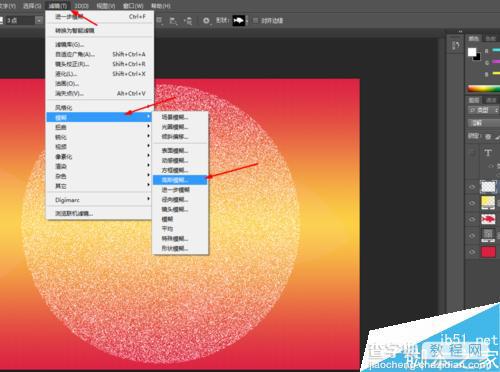
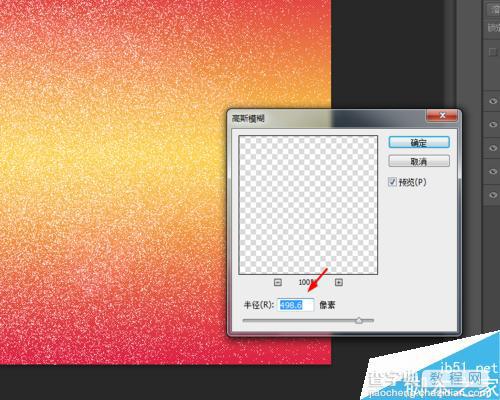
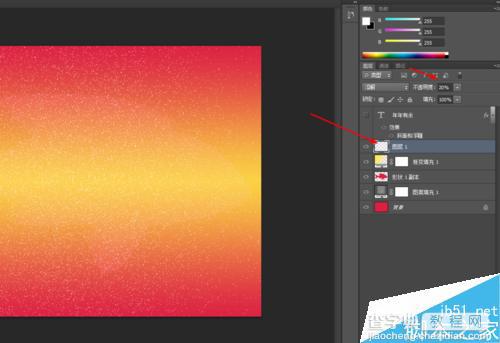
8、前背景色为粉色和白色,新建一个图层,然后在滤镜中云彩,如图所示
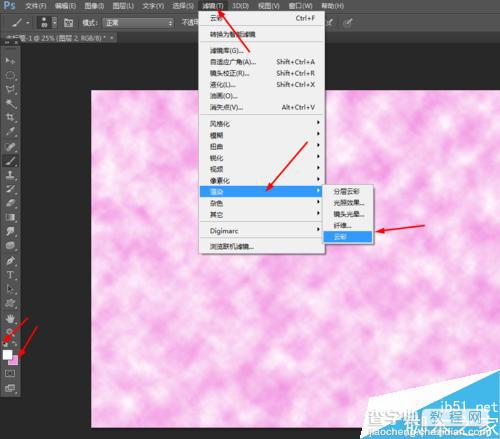
9、接着再把添加云彩的混合模式改为滤色,不透明度改为34%,如图所示
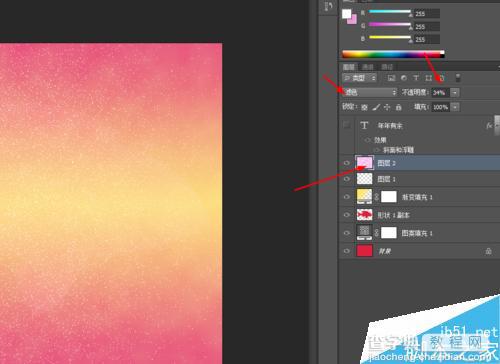
10、最后写上迷你简粗宋的字体,如图所示
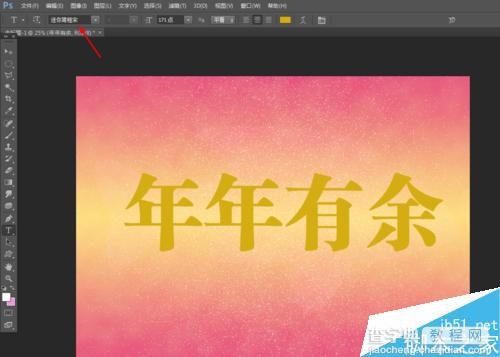
11、再双击字体添加图层样式,调整一下斜面和浮雕,如图所示
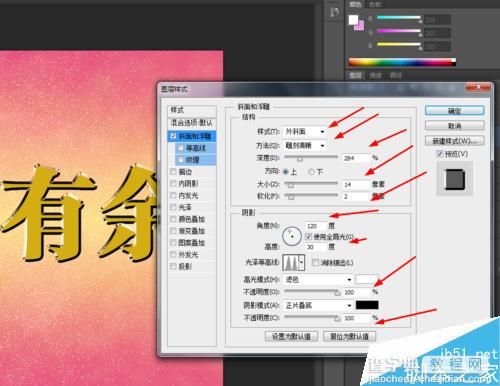
12、效果如下图所示

教程结束,以上就是ps简单制作漂亮的年年有余背景教程,操作很简单的,大家学会了吗?希望能对大家有所帮助!
【ps简单制作漂亮的年年有余背景教程】相关文章:
上一篇:
ps制作非常漂亮的发光玻璃球
下一篇:
ps制作可口的心形巧克力教程
