这篇教程是向查字典教程网的朋友分享photoshop简单制作一张明信片方法,这样在电脑上做出图片以后直接打印就可以送给我们亲爱的朋友了,赶快打开ps操作一番吧
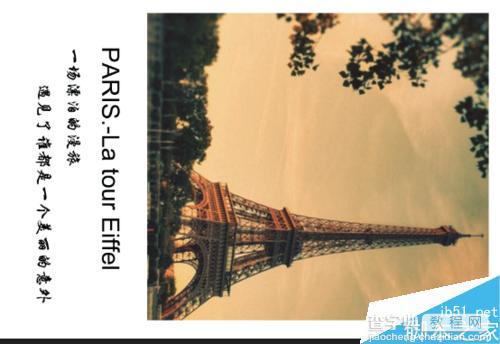
方法/步骤
1、打开photoshop,点击文件新建一个图层,或者是按ctrl+n,尺寸使用毫米,高148mm,宽100mm,点击确定
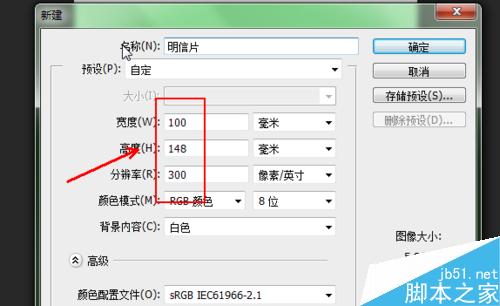
2、在左侧工具栏里面找到矩形工具,在顶端的设置栏里面输入宽90mm,高100mm,注意单位是毫米
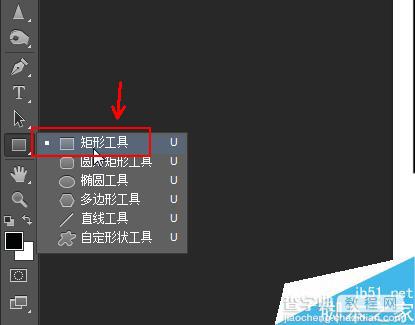
3、在新建的图层上面拖出这个设置好尺寸的矩形,如图所示
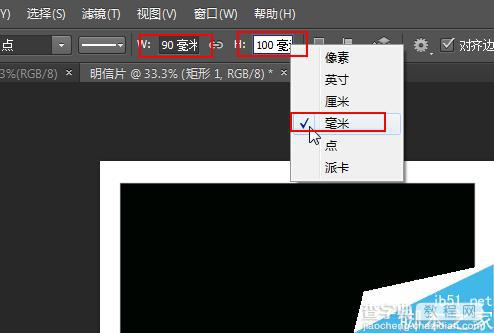
4、选中矩形,按ctrl+t使用自由变换,在图示的位置将参考点设置为左上角的顶点,长宽各空出5mm来,注意单位
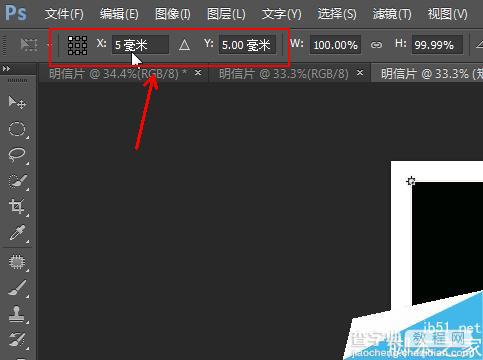
5、准备一张图片,就是明信片上的主题图片,比如小编这里使用的埃菲尔铁塔,
将图片放到形状图层上方,按住ALT键连接到形状图层上
按CTRL+T调整图层的大小位置到合适
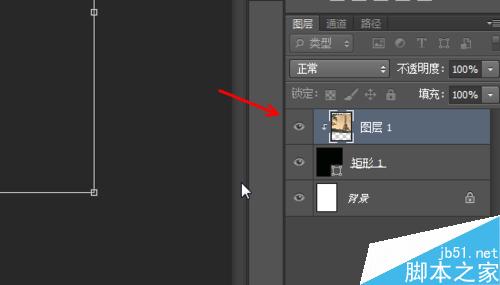
6、点击右下角的创建调整图层,选择曲线调整图层,向下略微拖动调整图层,如图所示
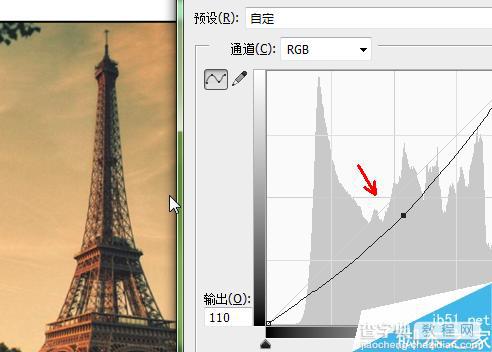
7、可能你会遇到图片周围有一圈细微的黑色,这个主要是由于矩形的边线造成的,打开矩形的设置菜单,将边线颜色设置为白色
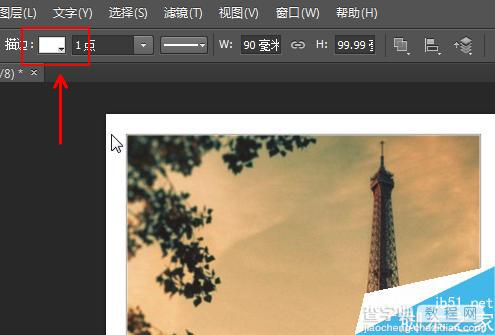
8、在图层面板里面点击锁子形状的图标,锁定刚刚的所有的图层,以免后面不小心改变它们的位置
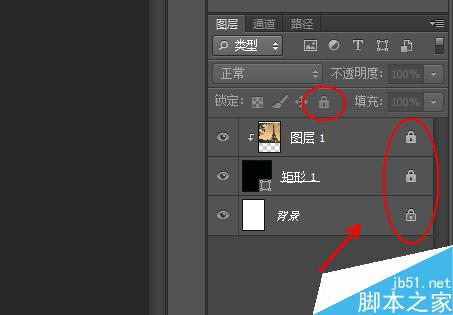
9、使用文字工具在下方的空白位置输入文字,比如这里的PARIS.-La tour Eiffel,设置字体和大小,比如英文用arial字体
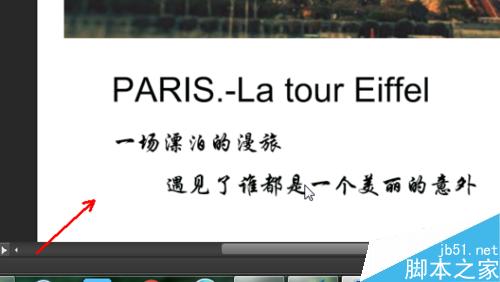
10、最后可以盖印一层图层,之后按ctrl+shift+e合并所有的图层,将文件保存为JPEG格式就可以直接打印了
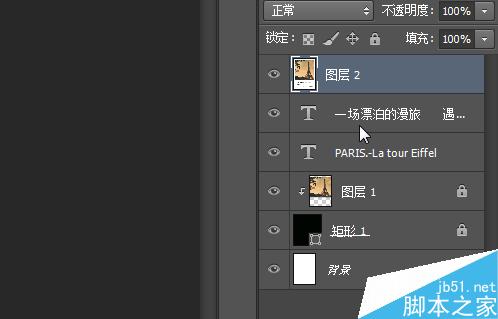
以上就是photoshop简单制作一张明信片方法介绍,操作很简单的,大家学会了吗?希望能对大家有所帮助!
【photoshop简单制作一张明信片】相关文章:
