用PS制作图片的雕塑效果
摘要:PhotoshopCS5的功能非常强大,能做出许多特殊的图片效果。包括制作图片、文字的雕塑效果,这篇教程是向大家介绍用PS制作图片的雕塑效果...
Photoshop CS5的功能非常强大,能做出许多特殊的图片效果。包括制作图片、文字的雕塑效果,这篇教程是向大家介绍用PS制作图片的雕塑效果方法,教程真的很不错,值得大家学习,快快来看看吧。
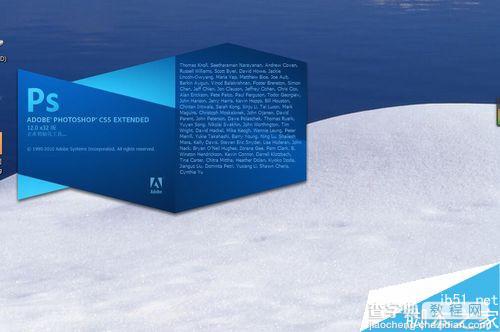
方法/步骤
1、运行Photoshop CS5软件。Photoshop CS5界面简洁,其功能非常强大。
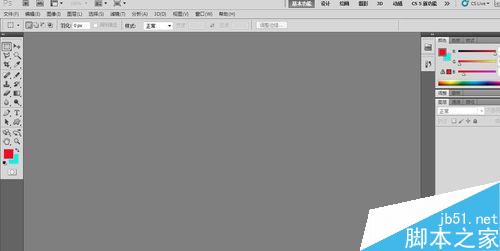
2、点击文件,新建一个窗口。或者直接按Ctrl+n组合键,这样,就出现了一个对话框,点击确定即可。
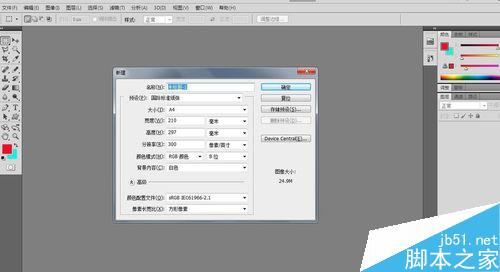
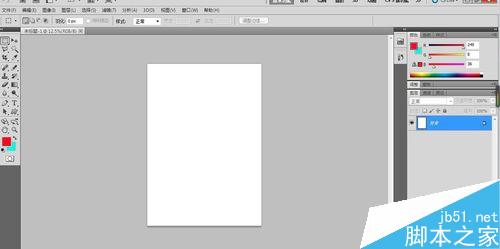
3、可以加入背景色,显得丰满一点。再点击文件,选择置入,置入一个图。此处以AI的标志为例。
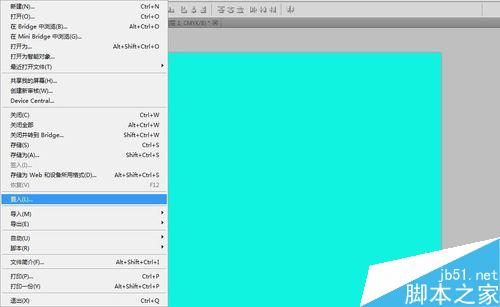

4、找到右下角的添加图层样式的fx按钮,点击它,于是弹出下拉菜单,然后选择“斜面和浮雕”选项。
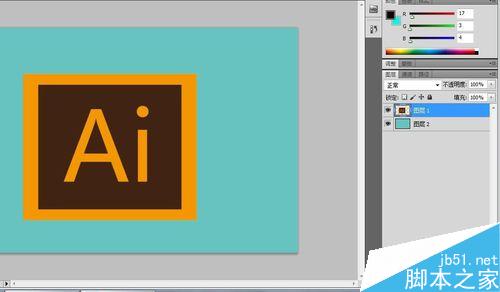
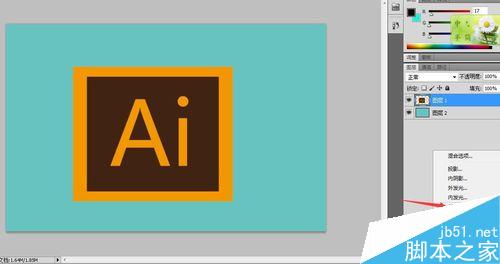
5、点击“斜面和浮雕”选项,进入图层样式的界面。这里展示了各式各样的图层样式类型,灵活多变。

6、接下来在左边的的斜面和浮雕的正方形小方框中,打上√,于是图片的浮雕效果就出来了。默认的是内斜面效果。

7、当然,根据实际情况,可以选择不同的雕塑效果。包括也可以添加等高线这样的参数等。以实际情况而定。

以上就是用PS制作图片的雕塑效果方法介绍,操作很简单的,大家学会了吗?希望能对大家有所帮助!
【用PS制作图片的雕塑效果】相关文章:
★ 使用Photoshop鼠绘功能制作超逼真的人像眼睛效果教程
下一篇:
PS简单制作字体倒影
