PS制作文字从画面底部逐渐上升并最终消失的滚动字幕
摘要:使用photoshop为图片添加滚动字幕的动画。文字从画面底部逐渐上升并最终消失,这一动作循环播放。利用的是PS自带的动画功能。今天小编就为...
使用photoshop为图片添加滚动字幕的动画。文字从画面底部逐渐上升并最终消失,这一动作循环播放。利用的是PS自带的动画功能。今天小编就为大家详细介绍一下,不会的朋友快快来学习吧!
方法/步骤
1、在PS中打开图片

2、工具栏中选择文字工具,设置好字体、文字大小等参数,拖出文字框,输入文字。
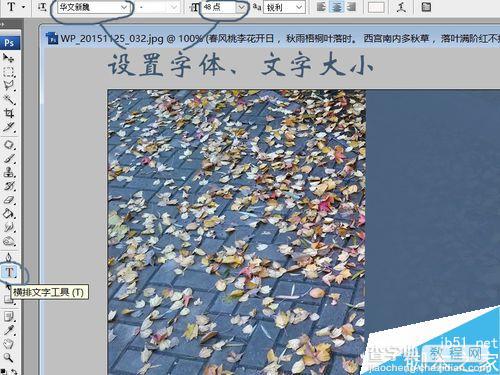

3、窗口菜单中打开动画面板,复制一帧,此帧将作为最后一帧。
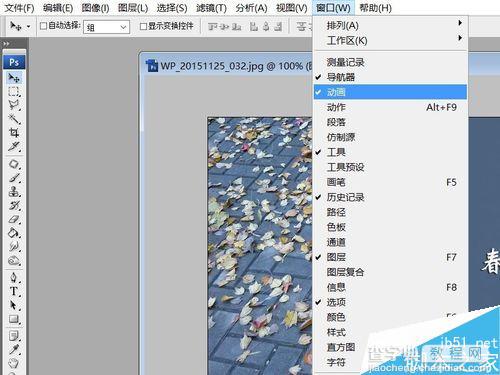

4、点击面板中第一帧,用移动工具,将文字移至下方。选择第二帧,将文字移至上方,这一帧最好用键盘上键移动,虽然慢些,不会偏移,但是不论用何种方法,移动工具一定要在被选中状态。
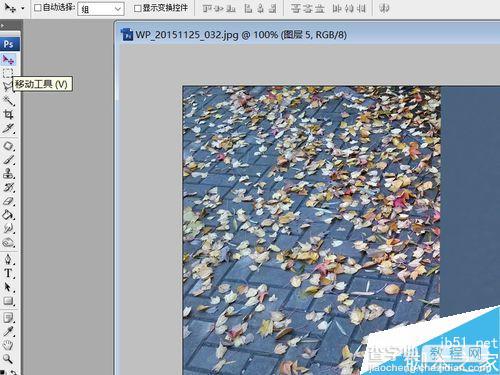

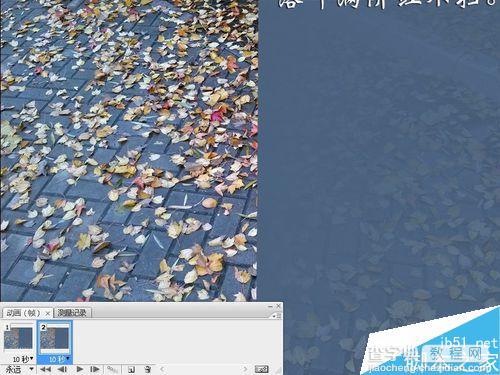
5、这一步为两帧间添加过渡动画。
回到第一帧,点击动画面板右上方下拉箭头,在出现的菜单中选择过渡,设置想要的帧数,其余参数有兴趣可自己试试。
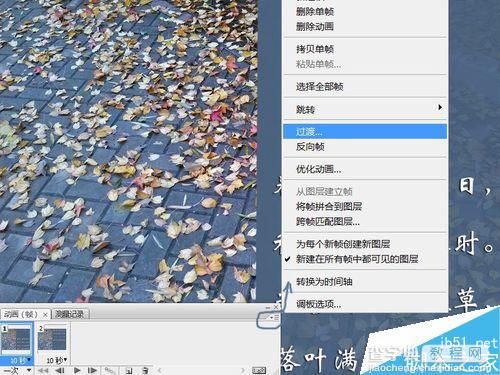

6、为帧设置延迟时间。这里除了第五帧,其余帧都是统一时间。
选择第一帧,按住SHIFT键点击最后一帧,所有帧被选中。点击帧下方的下拉箭头,在出现的菜单中选择想要的时间。我用的是0.3秒,既定里没有,所以在其它里设置。第五帧为文字出现在正中时,所以我将它设置停留较长时间,这一步是否设置看个人喜好。


7、点击播放按钮测试效果。

8、满意后保存。注意一定要存为GIF,才有动画效果。后面的几个参数决定图像画质,自己测试后就可明白。
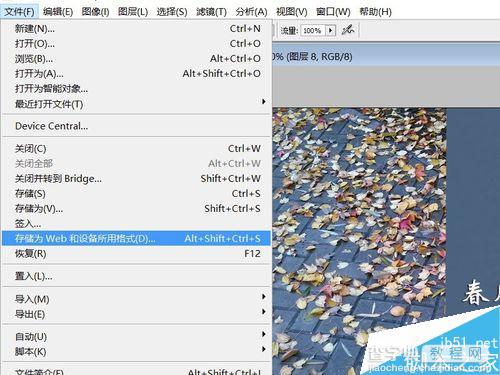
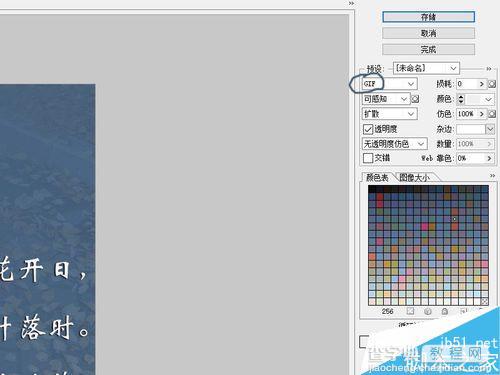
教程结束,以上就是PS制作文字从画面底部逐渐上升并最终消失的滚动字幕方法介绍,操作很简单的,大家学会了吗?希望这篇文章能对大家有所帮助!
【PS制作文字从画面底部逐渐上升并最终消失的滚动字幕】相关文章:
下一篇:
ps制作印花字体图案教程
