用PS做出云雾飘渺的效果
摘要:我们在处理一些风景山水图的时候,常常想营造一种仙境,云雾飘渺的效果,今天,小编就教大家用PS做出云雾飘渺的效果方法,不会的朋友快快来学习吧!...
我们在处理一些风景山水图的时候,常常想营造一种仙境,云雾飘渺的效果,今天,小编就教大家用PS做出云雾飘渺的效果方法,不会的朋友快快来学习吧!


方法/步骤
1、打开PS软件,打开需要处理的图片

2、新建一个图层,步骤:图层——新建——图层,新建一个图层1,点击确定
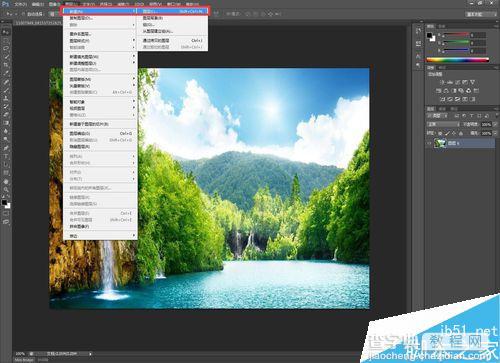

3、选中图层1,设置前景/背景色(黑色/白色),黑色R.G.B数值都设为0,白色R.G.B数值都设为255


4、执行滤镜——渲染——云彩,在图层1上加个蒙版,重复执行滤镜——渲染——云彩

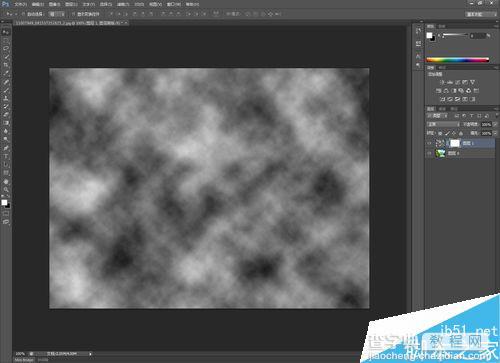
5、图像——调整——亮度/对比度(80/0),选择图层1,图层模式改为滤色
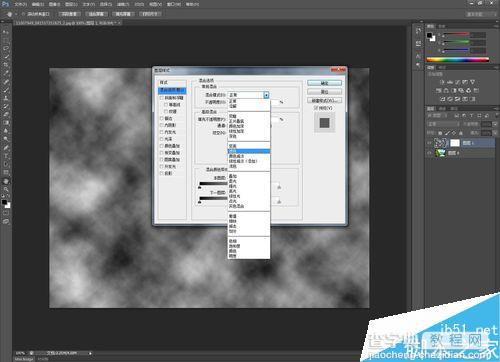
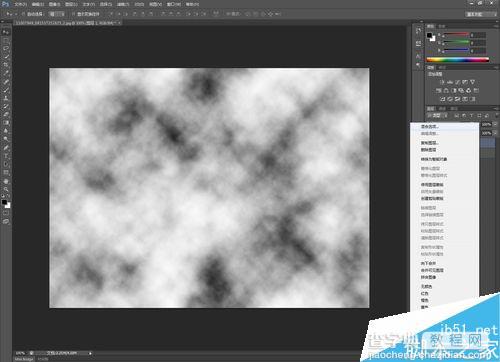
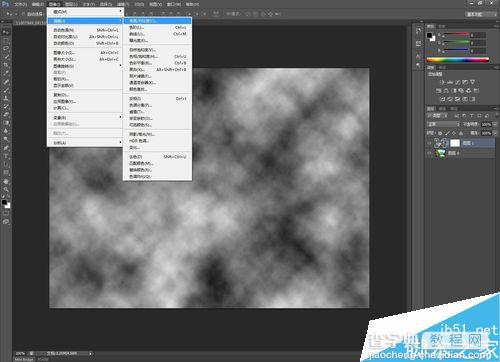
6、图层模式改为滤镜之后,起雾效果出来了吧,是不是有种仙境的感觉啊!


以上就是用PS做出云雾飘渺的效果方法介绍,操作很简单的,大家学会了吗?希望能对大家有所帮助!
【用PS做出云雾飘渺的效果】相关文章:
下一篇:
教你用PS做立体物体的倒影
