在PS中制作出水中倒影的效果
摘要:我们在网络上经常会看到一些呈现在水中的倒影,这样的构图很美丽,那么这些照片是怎么做出来的呢?今天小编就为大家介绍在PS中制作出水中倒影的效果...
我们在网络上经常会看到一些呈现在水中的倒影,这样的构图很美丽,那么这些照片是怎么做出来的呢?今天小编就为大家介绍在PS中制作出水中倒影的效果方法,一起来看看吧!
方法/步骤
1、打开软件,“文件——打开”选择需要做效果的照片,选择“打开”即可

2、打开后,点击“图像——图像大小”注意看图像的大小,注意单位“像素”
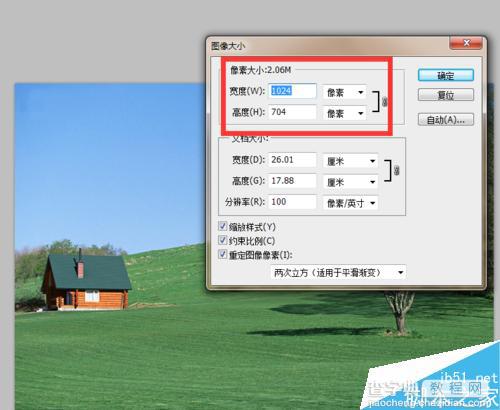
3、然后点击“文件——新建”建一张与原图片同宽,长度是原来2倍的画布,同样注意单位像素
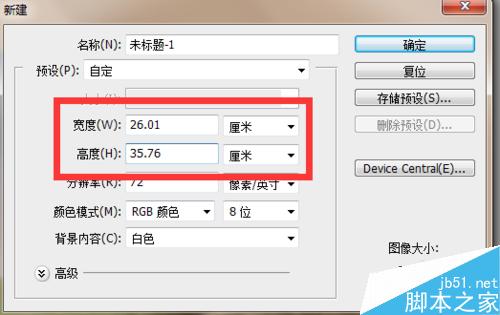
4、画布建立成功,回到打开原图的窗口,鼠标点击“移动工具”将图片移动到新建的画布上,放在画布上方,贴顶放,如图:
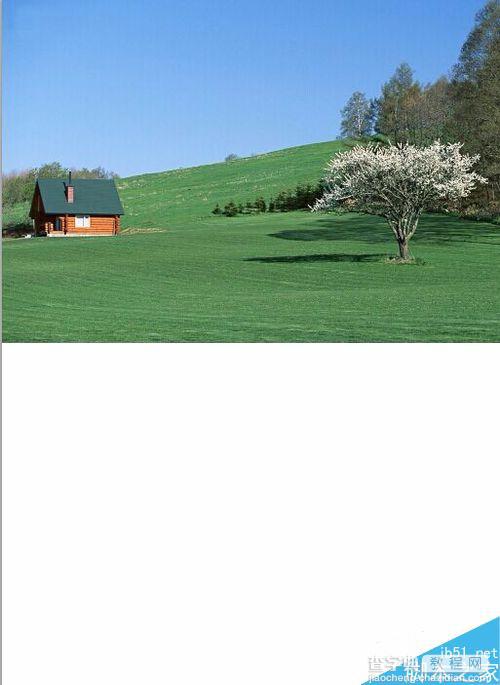
5、然后选中图层一,鼠标右键,选择复制图层,将会出现“图层副本”
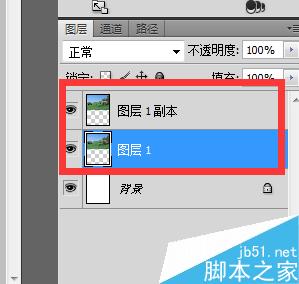
6、然后选中“图层副本”鼠标选择“移动工具”拖动图片,将复制的图层副本向下移动,同样对齐,移动结果如下图
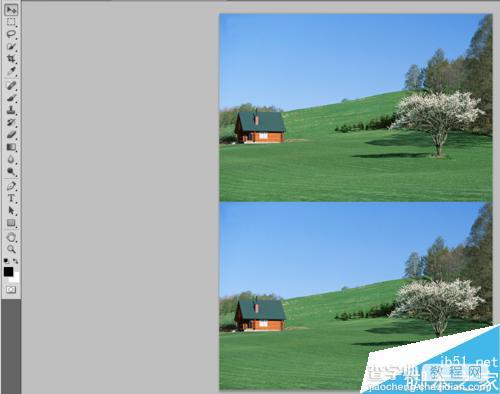
7、然后鼠标选中“图层副本”在任务栏中选择“编辑——变化——垂直翻转”这里要注意景物与倒影中所对应的物体,不要弄反,效果如下图

8、然后选“滤镜——模糊——动感模糊”这样可以让图片看起来有动感,这样一张图片就做好了
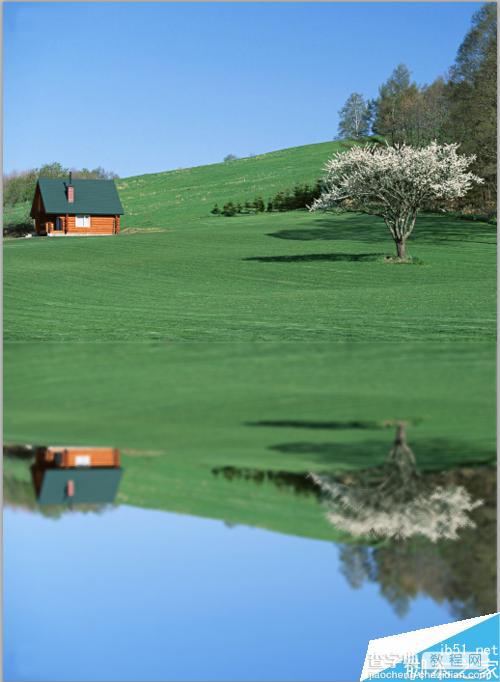
注意事项
翻转的时候要注意翻转方向
以上就是在PS中制作出水中倒影的效果方法介绍,操作很简单的,大家学会了吗?希望这篇文章能对大家有所帮助!
【在PS中制作出水中倒影的效果】相关文章:
