大家都知道PS很强大,今天小编为大家介绍用PS制作唯美的水下人像特效方法,教程很不错,介绍的也很详细,推荐到查字典教程网,喜欢的朋友可以跟着教程一起来学习吧!
第一步/创建图层、调整原图效果
1、首先打开图片

2、先按Ctrl + J 把背景图层复制一层然后把图层混合模式改为“叠加”
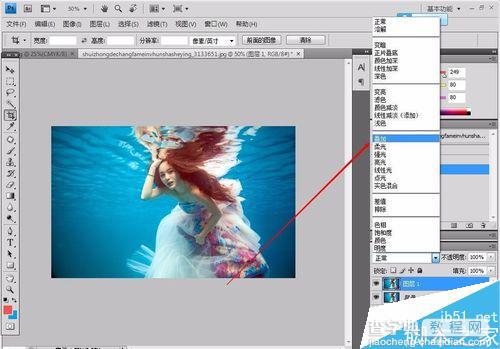
3、接下来把不透明度改为40%
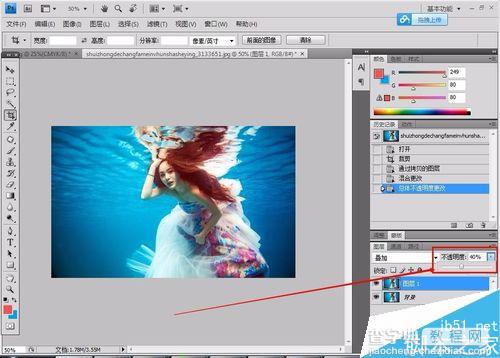
4、然后效果是这样
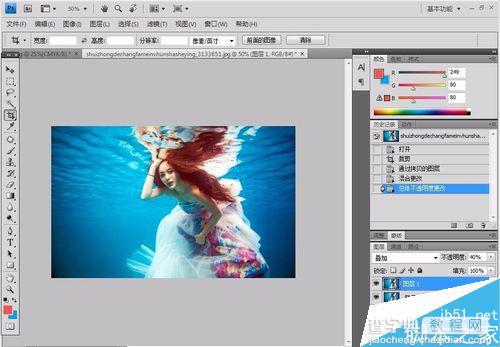
第二步/调整曲线
1、先按Ctrl + J打开曲线设置
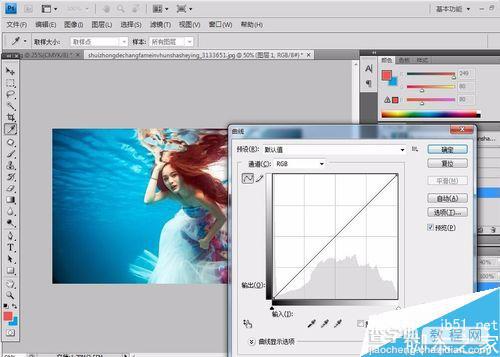
2、先来调整RGB曲线设置
输出(O)197 输入(I)165——确定

3、然后再按Ctrl + J打开曲线设置
选择红色曲线设置

4、输出(O)197 输入(I)165——确定
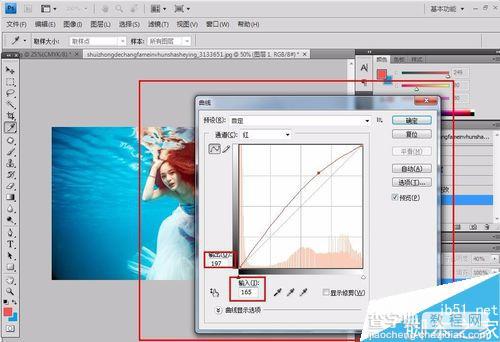
5、然后再按Ctrl + J打开曲线设置
选择蓝色曲线设置

6、输出(O)159 输入(I)175——确定

7、效果如下图

第三步/设置色阶调整图层
1、按Ctrl + L打开色阶设置
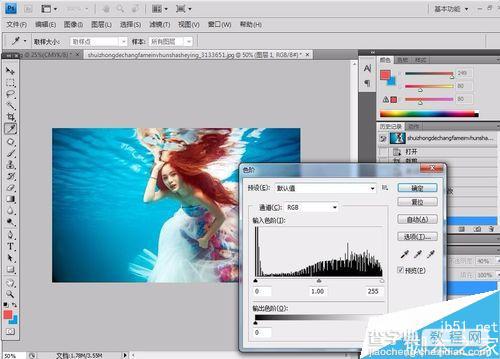
2、输入色阶(11 1.10 255)
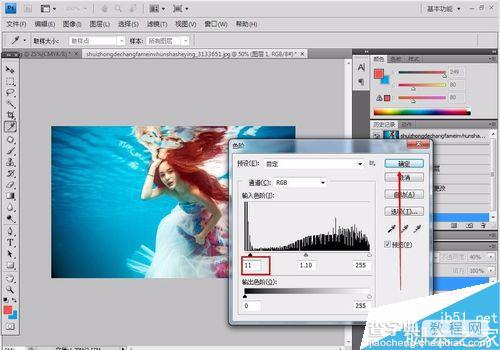
3、效果图如下

第四步/设置可选颜色调整图层
1、选定背景
按Alt+I+A+S进入可选颜色设置

2、设置红色(青色-70 洋红+99 黄色-50 黑色+50)
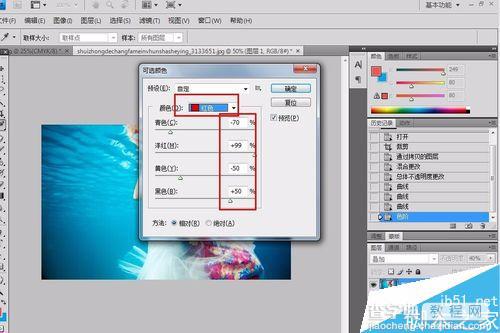
3、设置白色(青色-65 洋红-20 黄色-80 黑色-60)
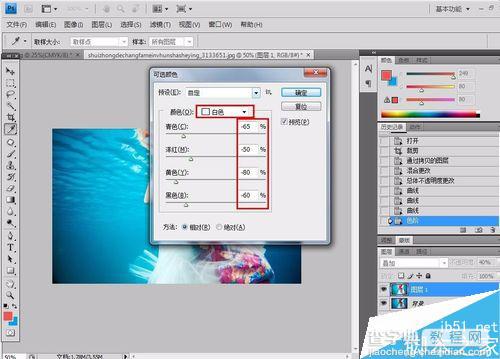
4、设置中性色(青色-15 洋红+20 黄色-15 黑色-5)

5、确定,效果图如下
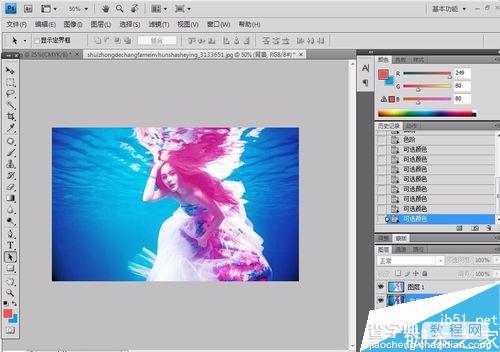
第五步/调整图片
1、按Ctrl+J新建背景
然后按Ctrl + Alt + Shift + E 盖印图层
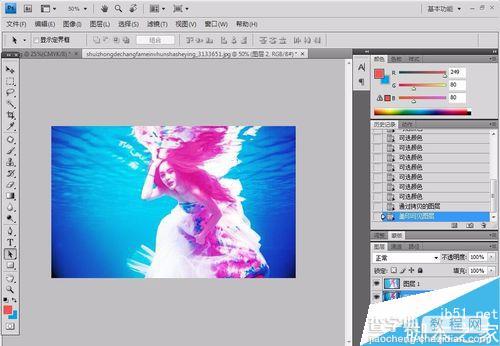
2、滤镜 > 模糊 > 高斯模糊,数值为2,确定后把图层混合模式改为“柔光”,

3、最终效果图



注意事项
每种图片依颜色而定,有的图片处理出来不一样
教程结束,以上就是用PS制作唯美的水下人像特效方法介绍,教程很不错,制作出来的效果非常漂亮,喜欢的朋友可以跟着教程一起来学习吧!
【用PS制作唯美的水下人像特效】相关文章:
