ps cs6制作逼真的水波纹效果
摘要:下面小编就为大家介绍pscs6制作逼真的水波纹效果方法,教程只需要利用单个图层就可以完成了,方法很不错,推荐到查字典教程网,喜欢的朋友可以跟...
下面小编就为大家介绍ps cs6制作逼真的水波纹效果方法,教程只需要利用单个图层就可以完成了,方法很不错,推荐到查字典教程网,喜欢的朋友可以跟着教程一起来学习!
方法/步骤
1、附上一张效果图

2、新建画布
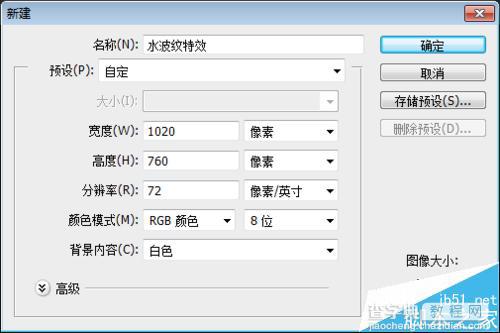
3、前景色和背景色为默认黑白两色,执行“滤镜>渲染>云彩”命令,
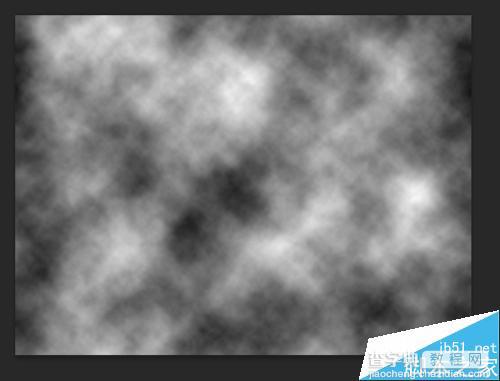
4、执行“滤镜>模糊>径向模糊”命令,参数如图,再来,“滤镜>模糊>高斯模糊”半径模糊像素为2
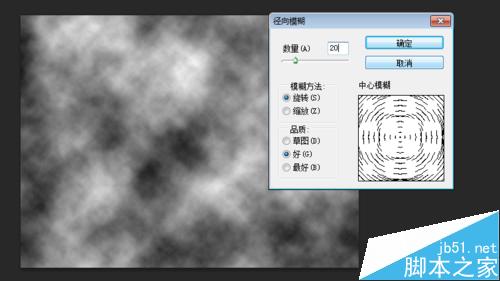
5、执行“滤镜>滤镜库>素描>基地凸现”命令,参数如图:
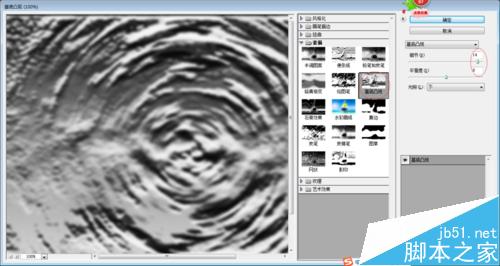
6、再来一次,“滤镜>滤镜库>素描>铬黄渐变”参数如图:
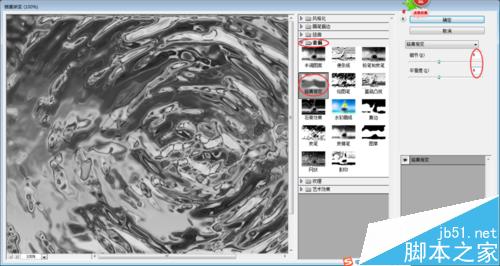
7、单击图层面板上的“创建新的填充或调整图层”按钮在弹出的对话框选择“色相/饱和度”选项,勾选“着色”

8、单击图层面板上的“创建新的填充或调整图层”按钮在弹出的对话框选择“色彩平衡”选项,(单个图层就做好了是不是很简单呐)再添加文字效果就完美啦!

以上就是ps cs6制作逼真的水波纹效果方法介绍,大家学会了吗?希望能对大家有所帮助!
【ps cs6制作逼真的水波纹效果】相关文章:
★ 使用Photoshop鼠绘功能制作超逼真的人像眼睛效果教程
上一篇:
PS打造流行漂亮逼真的凹版烫金效果
下一篇:
PS消失点滤镜给床单添加漂亮的图案
