PS制作带水墨字画的竹简教程
摘要:竹简相信大家都认识吧,一小块一小块的,见过的都知道,竹简其实都是一样的,我们只需要做出一小块后面的部分全部复制出来排列好就行了。下面我们就开...
竹简相信大家都认识吧,一小块一小块的,见过的都知道,竹简其实都是一样的,我们只需要做出一小块后面的部分全部复制出来排列好就行了。下面我们就开始制作这个竹简吧。

方法/步骤
先运行软件,然后新建一个文档,然后选择矩形选框工具拉出一个适合的矩形,再将其羽化。再填充一种颜色与竹简颜色相似的。
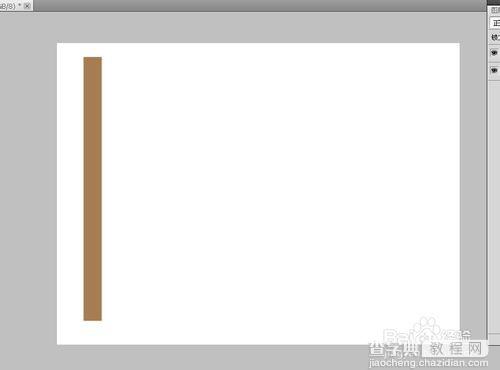
下面为这个添加杂色,执行滤镜——杂色——添加杂色。

现在给这个图层做一下模糊的效果。执行滤镜——模糊——动感模糊。

现在来设置一下图层样式里面的渐变叠加。

现在大致已经完成了,下面来做竹笺上下两端的花纹效果。在网上找一幅图片来作为花纹,打开后将图片复制到竹笺上调整大小和位置。如图:

接下来做的是串连在竹笺上的那个绳子了,新建一个图层用圆角矩形工具画出一个大小适合的来,再转为选区,然后填充颜色。

下面为竹绳做效果,双击图层设置图层样式内阴影。完成后复制一个出来拖动到下方这样竹笺就制作好了。


然后将背景层隐藏掉,按Ctrl+Shift+Alt+E盖印可见图层得到一个新的图层。

下面多复制几个盖印可见图层的这个新图层,依次排列好。
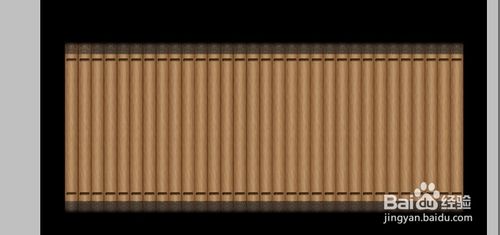
最后找一找图片放到上面,再打上一些文字就可以了。

以上就是PS制作带水墨字画的竹简教程,希望对大家有所帮助!
【PS制作带水墨字画的竹简教程】相关文章:
