Photoshop设计精致的古代人像签名效果图
摘要:本篇教程是向查字典教程网的朋友介绍利用Photoshop设计精致的古代人像签名效果图,教程难道不是很大,制作出来的人物及背景协调的非常完美,...
本篇教程是向查字典教程网的朋友介绍利用Photoshop设计精致的古代人像签名效果图,教程难道不是很大,制作出来的人物及背景协调的非常完美,淡淡的水墨画背景,加上一些中国古典用品装饰。再加上古典人物主体,效果非常出色。推荐过来,希望大家喜欢本教程!
最终效果

1、打开人物素材,把人物部分抠出来。

2、新建一个500 * 250像素的文档,打开下图所示的背景素材,拖进来。

3、调整人物大小,拖入画布。
4、打开下图所示的扇子素材,抠出来放到人物后面。


5、新建一个图层,按Ctrl + Alt + Shift + E 盖印图层,适当锐化一下。
6、把当前图层复制一层,图层混合模式改为“滤色”。

7、新建一个图层,填充颜色:#040231,图层混合模式改为“叠加”,图层不透明度改为:70%。
8、打开下图所示的高光素材,拖进来,图层混合模式改为“滤色”。


9、打开下图所示的墨迹素材,拖进来调整大小,图层混合模式改为“滤色”,执行:图像 > 调整 > 亮度/对比度,数值:0/50。
10、最后打上签名文字,完成最终效果。

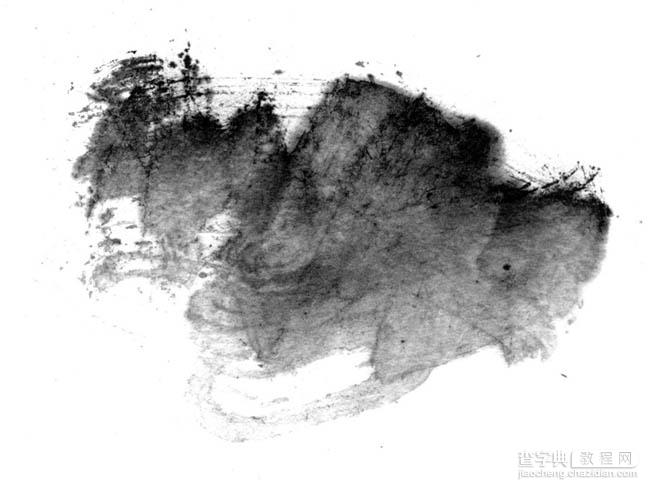
最终效果:

教程结束,以上就是Photoshop设计精致的古代人像签名效果图,希望大家喜欢!
【Photoshop设计精致的古代人像签名效果图】相关文章:
★ Photoshop制作陈黄色调动漫风格的橱窗少女签名教程
