Photoshop制作逼真的一碗热气腾腾的米饭
摘要:米饭的米粒部分制作相对要繁琐一点,可以先做出一颗米粒,然后通过复制,变形,变换角度等叠加成想要的效果。最终效果1、首先新建画布,用红黄渐变拉...
米饭的米粒部分制作相对要繁琐一点,可以先做出一颗米粒,然后通过复制,变形,变换角度等叠加成想要的效果。
最终效果

1、首先新建画布,用红黄渐变拉出下图所示的背景。
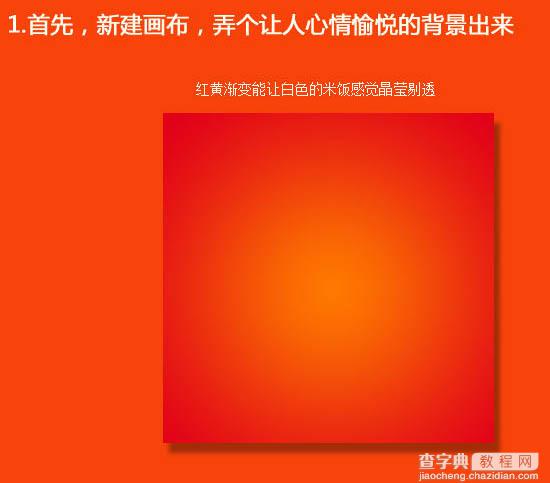
2、选择矩形工具,拉出一个方形,拖出矩形后,用钢笔工具单独选中下面的两个点。
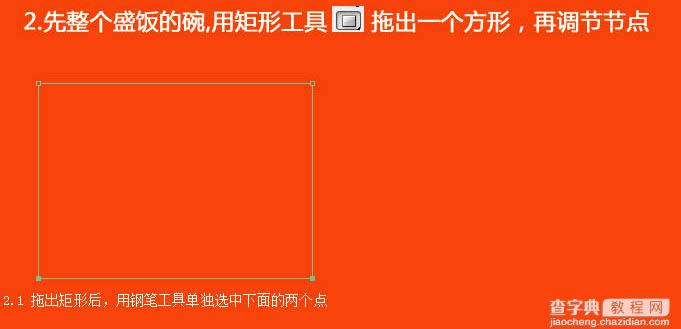
3、按住Alt键向内拖动可以缩小两个点的距离。
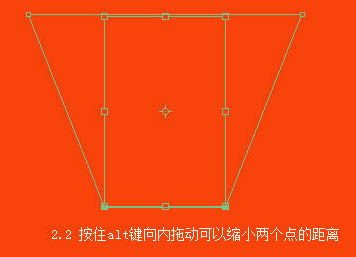
4、拉出参考线,在中间添加两个点,调整两点距离。
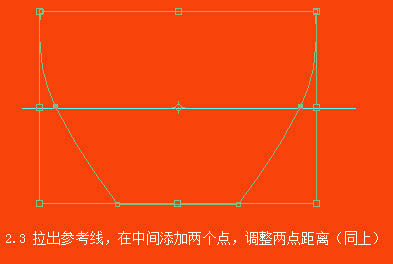
5、继续调整成你心目中碗的形象。
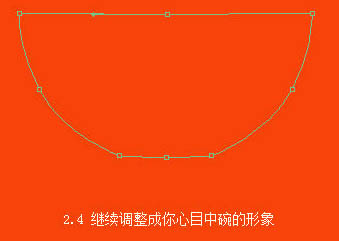
6、填充纯色,添加一点内阴影。
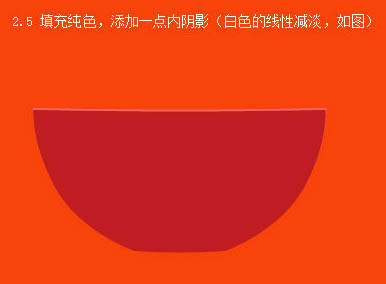

7、简单的碗有了,再画个底线,饭就盛到这个高度。

8、接下来用钢笔工具绘制两三个小米粒,并添加简单的图层样式。
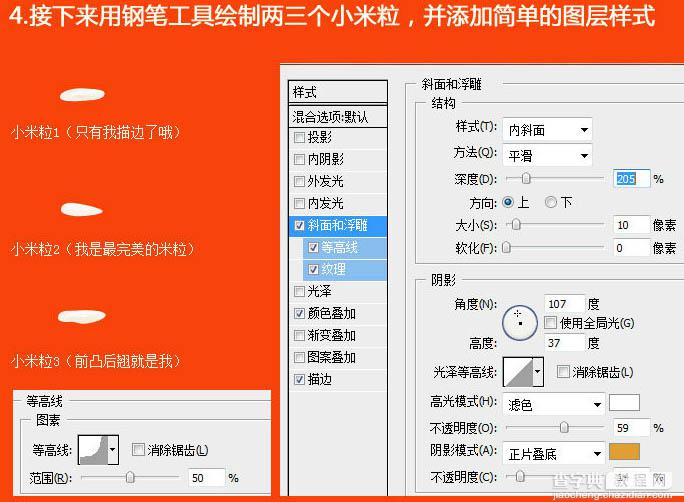
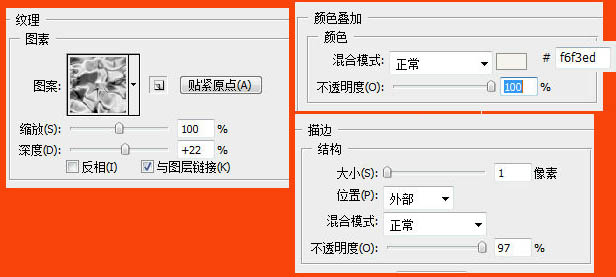
9、绘制好了小米粒之后,将它们分别转为智能对象,然后按Alt键拖动复制,可以将复制的小米粒随意改变形状,图层顺序也可以随意改变。

10、复制的时候可以勾选左上角的自动选择图层,同时圈选几个米粒,然后再单个拖动位置。
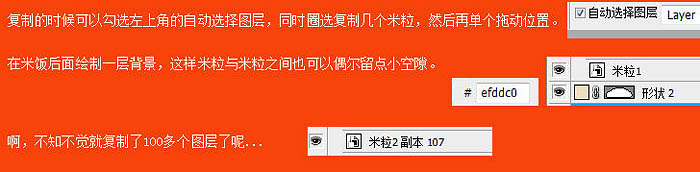
11、装完了米饭,咋再把碗给修饰修饰。

12、使用剪切蒙版,在碗与纤维图层的中间按Alt键点击一下就可以了。

13、在纤维图层的上面新建图层,使用剪切蒙版,并将图层样式改为“正片叠底”,绘制暗部。

14、在阴影图层的上面新建图层,使用剪切蒙版,并将图层样式改为“线性减淡”绘制反光。
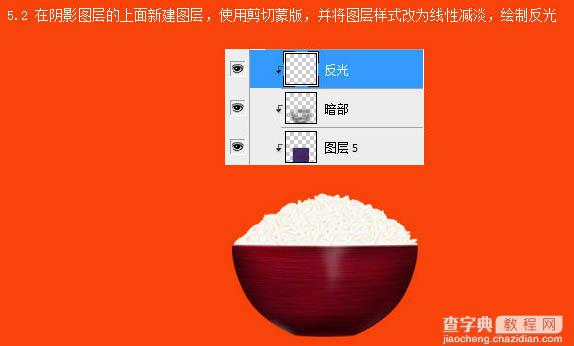
15、用画笔工具,调节好大小,绘制一个光点,将光点压缩成光线。
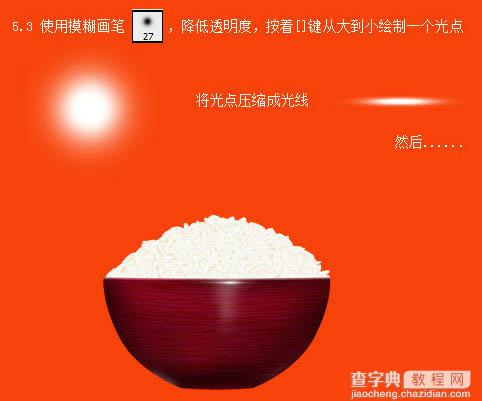
16、接下来我们为米饭绘制一层淡淡的阴影和高光。
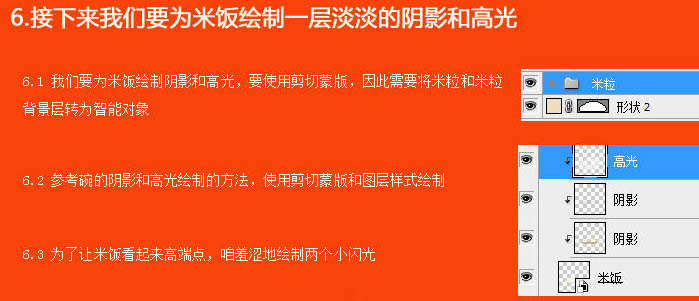

17、最后添加碗的阴影,用烟雾笔刷画个烟,加上文字,完成最终效果。

【Photoshop制作逼真的一碗热气腾腾的米饭】相关文章:
上一篇:
PS制作非常简单的正方形叠心
下一篇:
Photoshop制作简单飘逸的青色烟雾
