photoshop利用画笔工具制作夜景光晕效果
摘要:其实这种光晕的效果是很不错的,我们也可以借助photoshop中现有的功能完成这样的一个效果具体制,本篇文章就教大家用photoshop画笔...
其实这种光晕的效果是很不错的,我们也可以借助photoshop中现有的功能完成这样的一个效果具体制,本篇文章就教大家用photoshop画笔工具制作夜景光晕效果效果图:
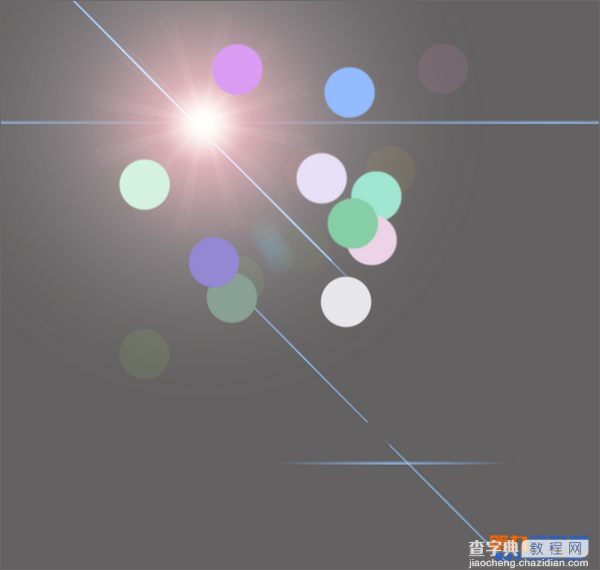
完成效果分解步骤:
启动打开photoshop,新建一个文件,背景为浅灰色
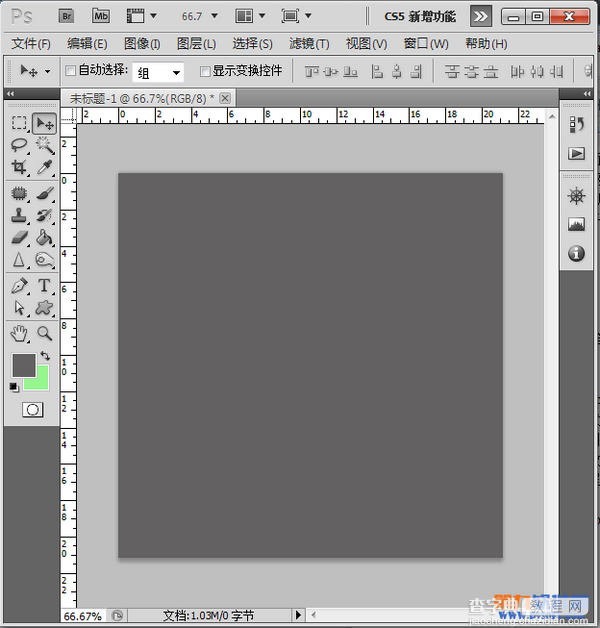
#FormatImgID_3#
新建一个图层,选择画笔工具,这里我们使用圆形画笔,设置如图参数
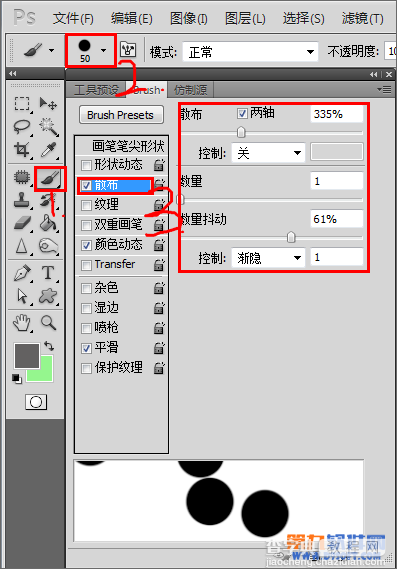
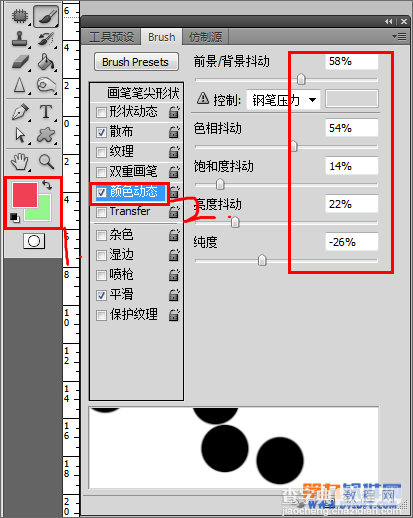
#FormatImgID_6#
接着在图上涂画
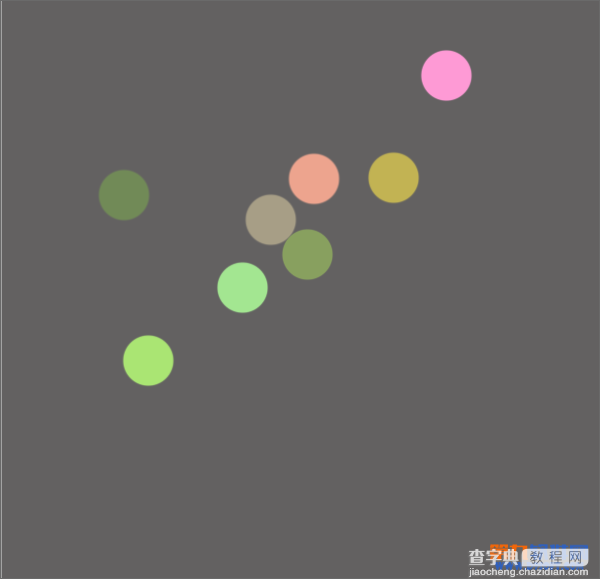
#FormatImgID_8#
我们再新建一层,更换前、背景颜色,再在新图层上绘制,如图,修改图层1的不透明度,得到如图效果
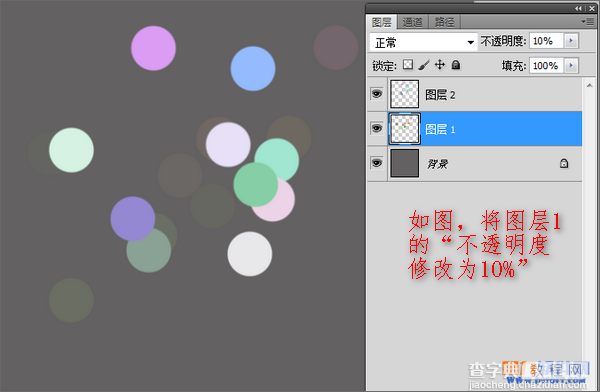
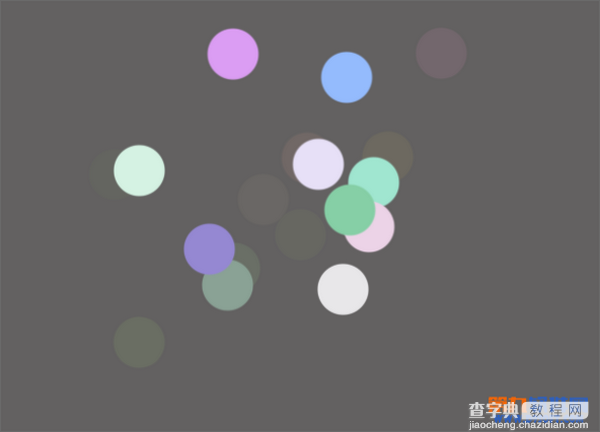
#FormatImgID_11#
我们复制一个背景图层,执行【滤镜——渲染——镜头光晕】。如图修改参数
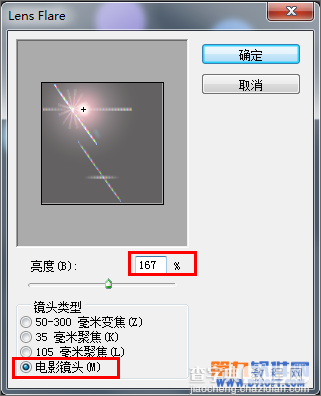
最终效果:
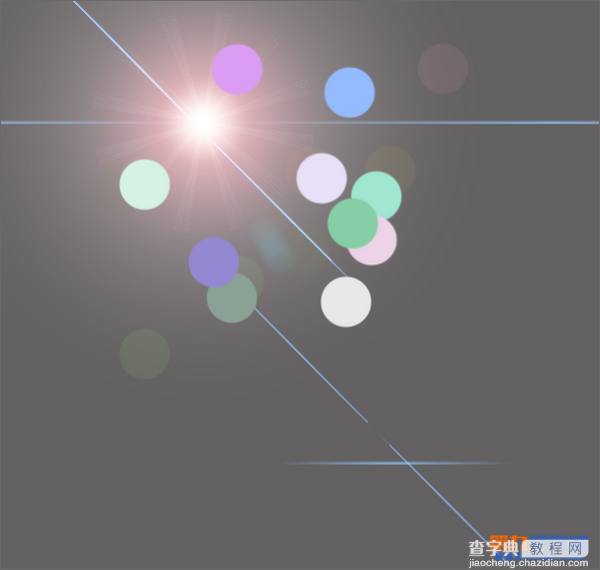
还做了其它颜色的效果
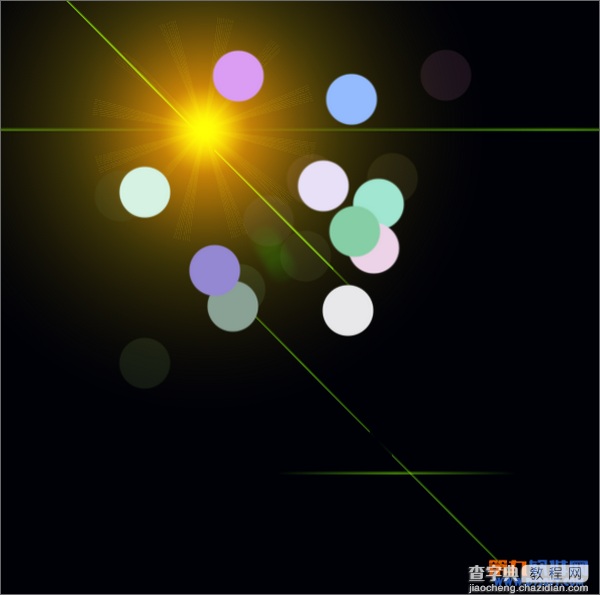
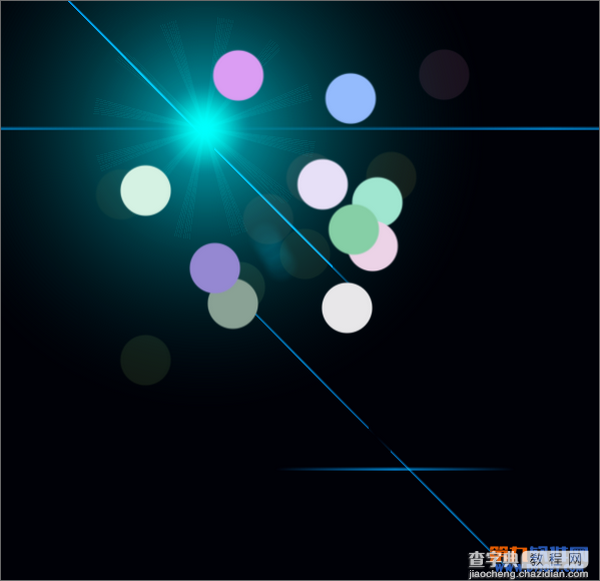
【photoshop利用画笔工具制作夜景光晕效果】相关文章:
上一篇:
Photoshop打造梦幻的光斑气泡心形
下一篇:
Photoshop制作抽象的绚丽花朵
