Photoshop利用滤镜打造出绚丽的七色透明花朵效果
摘要:效果图:具体操作如下:步骤一、首先在Photoshop里面新建一个白色背景的文件,然后用黑白渐变填充前景色,填充效果如下:步骤二、执行&ld...
效果图:

具体操作如下:
步骤一、首先在Photoshop里面新建一个白色背景的文件,然后用黑白渐变填充前景色,填充效果如下:

步骤二、执行“滤镜--扭曲--波浪”里面具体参数设置如下图所示:
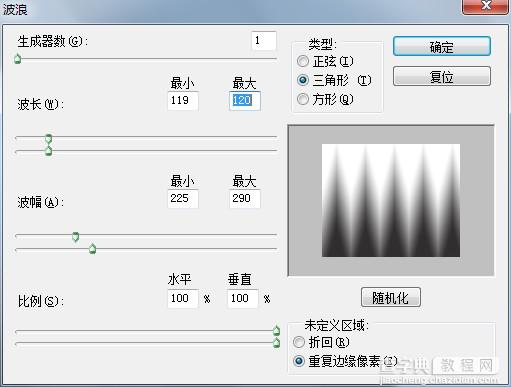
步骤三、设置好后,继续“滤镜---扭曲---极座标”设置如下图:
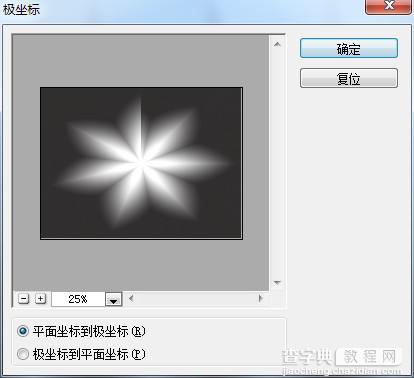
步骤四、在执行“滤镜---素描---烙黄”,弹出烙黄对话框,具体参数设置如下:
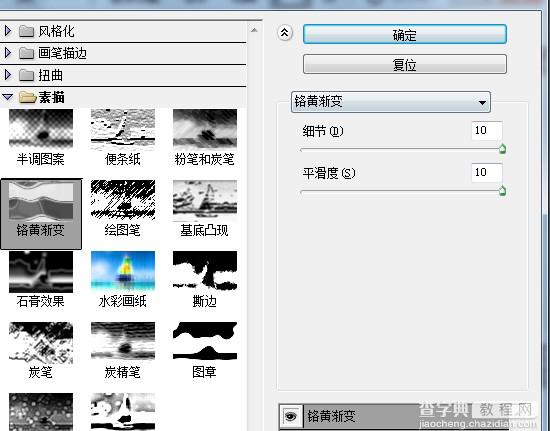
步骤五、新建一个图层,在新图层上面用渐变工具拖出一道彩色的画面出来,嘿嘿,是不是傻了,刚才画的东西什么都没有咯!不要着急,在图层模式里面选择一下“颜色”(有的版本是“着色”)嘿嘿,美丽的色彩效果出来了吧!

步骤六、如果觉得效果不是很理想的话,你可以将在上面滤镜上面的一些数值稍微做适当的修改,就会出现各种风格不同的效果哦!这里就凭借个人的想法和创意。

【Photoshop利用滤镜打造出绚丽的七色透明花朵效果】相关文章:
下一篇:
PS中标尺工具在哪里?标尺快捷键是什么?
