photoshop利用滤镜及涂抹工具快速制作灰白色毛毛球
摘要:毛毛球如果要用手工画出来是非常复杂的!这里介绍一种非常简便的方法,直接用一组滤镜做出毛发的纹理,然后再用涂抹工具加强边缘的毛发,效果很快就出...
毛毛球如果要用手工画出来是非常复杂的!这里介绍一种非常简便的方法,直接用一组滤镜做出毛发的纹理,然后再用涂抹工具加强边缘的毛发,效果很快就出来。
最终效果

1、新建下图所示的文档。
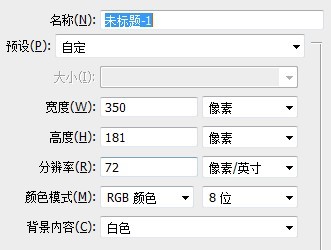
2、新建图层画圆,填充颜色。(根据个人喜好)。
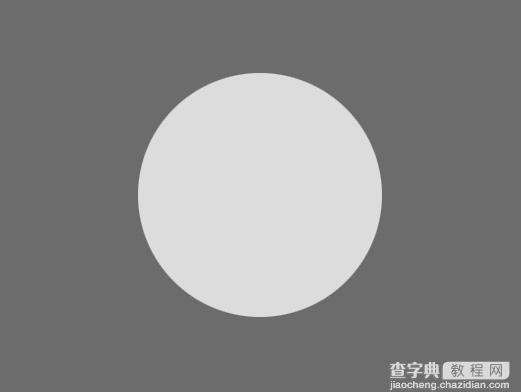
3、滤镜 > 杂色 > 添加杂色。20% 高斯分布。
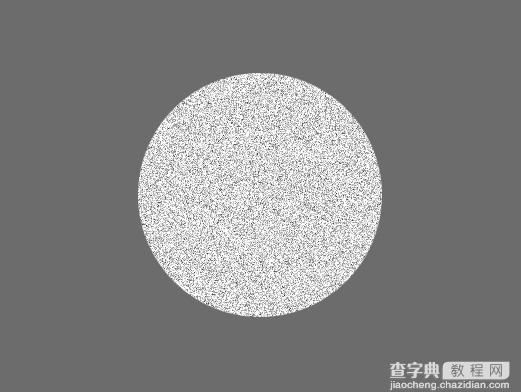
4、滤镜 > 模糊 > 高斯模糊,半径1.5像素。

5、滤镜 > 模糊 > 径向模糊。数量30,缩放,好。
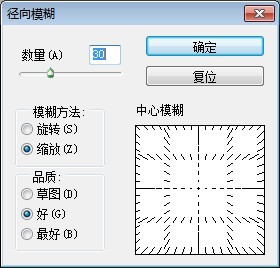

6、(关键性步骤)涂抹工具,2像素。强度80% 在图像边缘处涂抹。以至产生毛毛的效果。其实很简单。需要耐心。


7、新建阴影图层和高光图层,阴影图层正片叠底,绘制半透明黑色。高光图层叠加,绘制半透明白色。

8、添加阴影,调整细节,完成最终效果。

【photoshop利用滤镜及涂抹工具快速制作灰白色毛毛球】相关文章:
