photoshop用画笔添加花卉制作出美人如花隔云端特效
摘要:PS画笔添加花卉特效"src="http://files.jb51.net/file_images/photoshop/201108/201...
PS画笔添加花卉特效" src="http://files.jb51.net/file_images/photoshop/201108/2011080816414624.jpg" />图01
(1)执行“文件”→“打开”命令,打开“人物。tif”文件。

图02
(2)所有编辑画笔的命令,都在“画笔预设”选取器的调板菜单中。
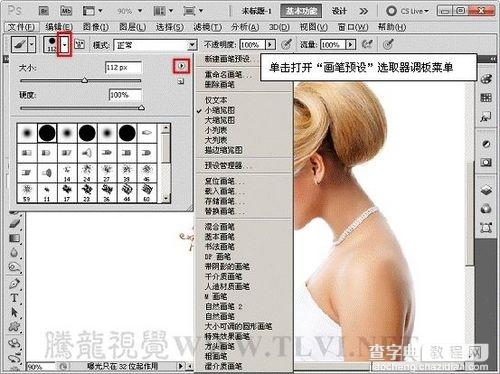
图03
(3)在“画笔预设”选取器的调板菜单中,选择系统自带的其他画笔类型。
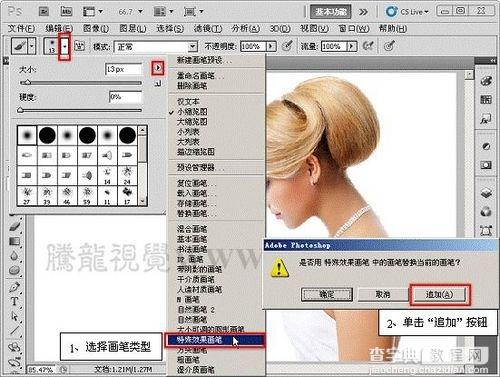
图04

图05
(4)执行“新建画笔预设”命令,从此画笔创建新的预设,方便以后使用。
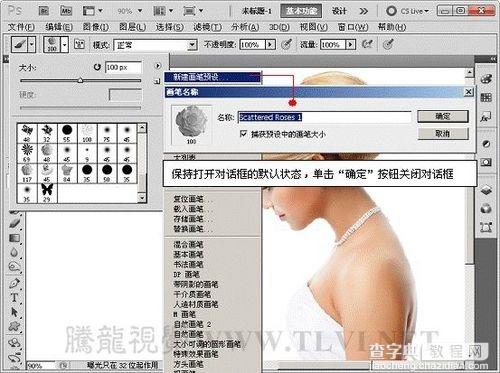
图06

图07
(5)执行“重命名画笔”命令,更改画笔名称。

图08
(6)使用新建的画笔绘制图像。

图09
(7)执行“删除”画笔命令,即可将选择的画笔删除。

图10

图11
(8)在调板菜单中还可设置画笔的预览方式。
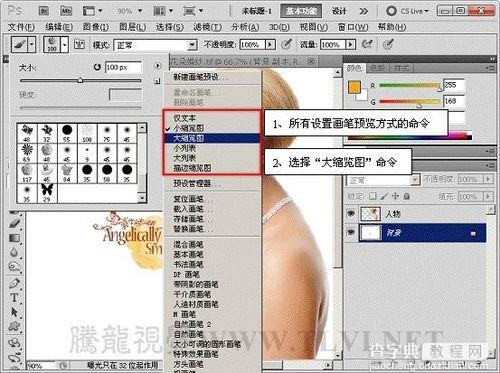
图12
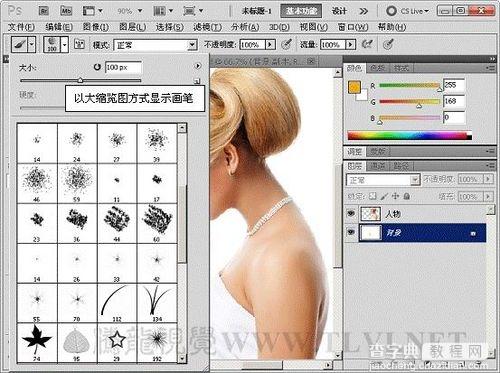
图13
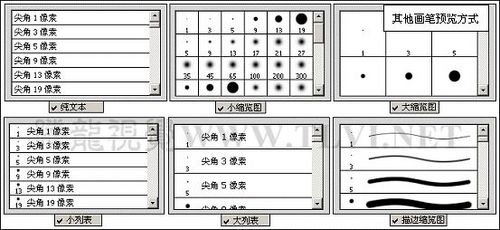
图14
(9)执行“替换画笔”命令,将需选择的画笔替换当前画笔。
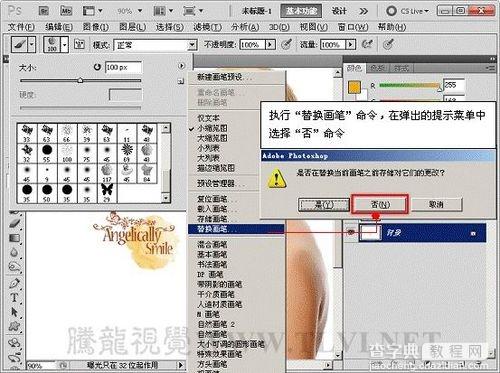
图15

图16

图17
(10)调整画笔大小,使用不同的颜色,绘制花朵图像。

图18
(11)依照以上方法,追加“特殊效果画笔”.

图19
(12)执行“画笔预设器”命令,在“预设管理器”中删除、存储画笔。
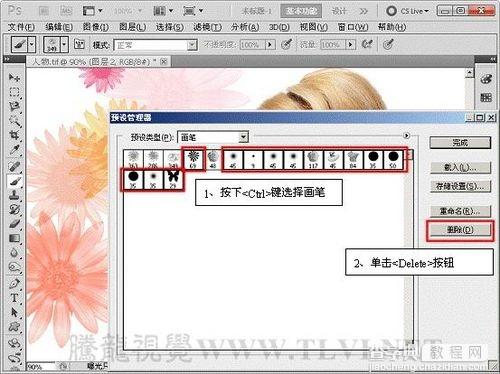
图20
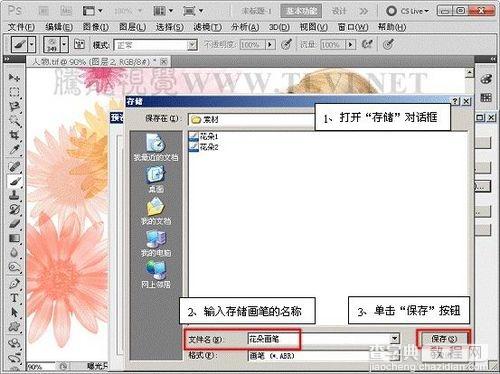
图21
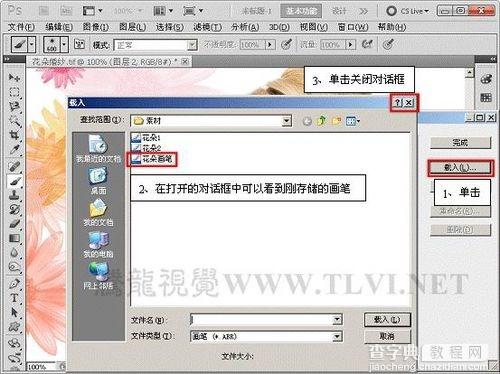
图22
(13)在“载入”对话框中,查看存储的画笔。
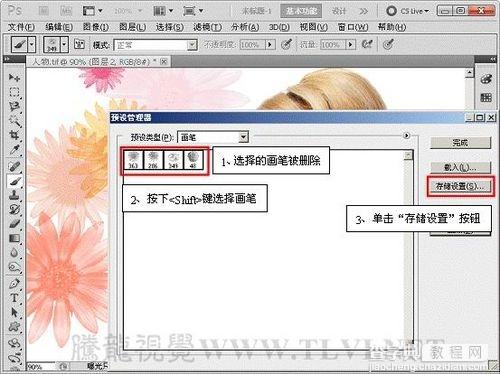
图23
(14)完成画笔的编辑。
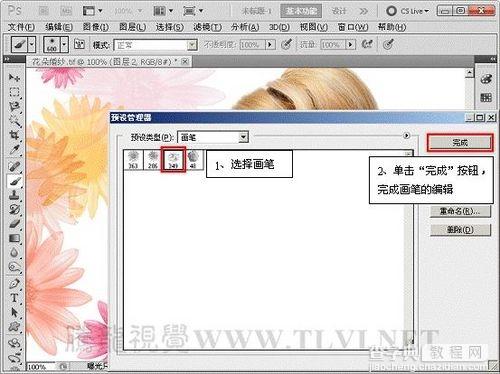
图24
(15)保持“画笔”工具的选择状态,绘制花朵图像。

图25
(16)执行“复位画笔”命令,将“画笔预设”选取器恢复为默认,以方便下次工作。
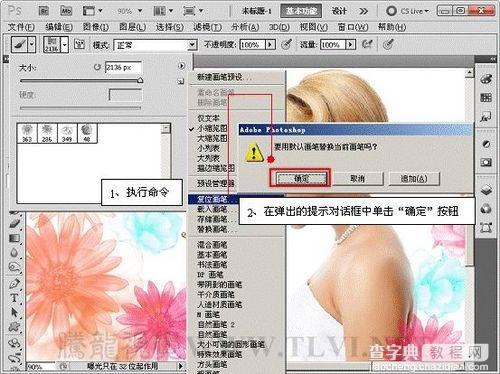
图26

图27
(17)至此完成实例的制作。

图28
【photoshop用画笔添加花卉制作出美人如花隔云端特效】相关文章:
