Photoshop打造梦幻的青色光斑壁纸
摘要:最终效果1、新建一个大小适当的文档,新建一个图层填充深灰色,如下图。2、为图层1添加图层样式,选择渐变叠加,参数及效果如下图。3、暂时隐藏背...
最终效果

1、新建一个大小适当的文档,新建一个图层填充深灰色,如下图。

2、为图层1添加图层样式,选择渐变叠加,参数及效果如下图。
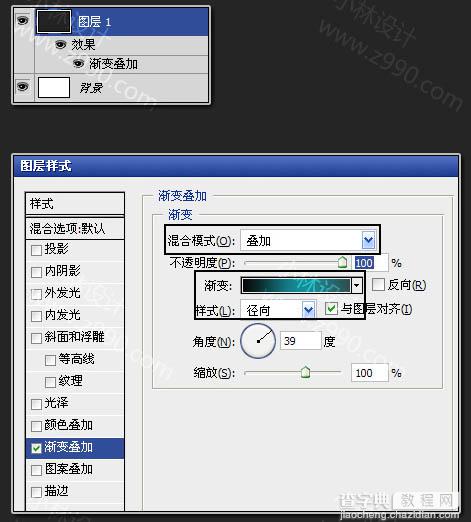

3、暂时隐藏背景图层和图层1.新建一个图层,选择矩形选框工具拉出下图所示的矩形选区,填充黑色。
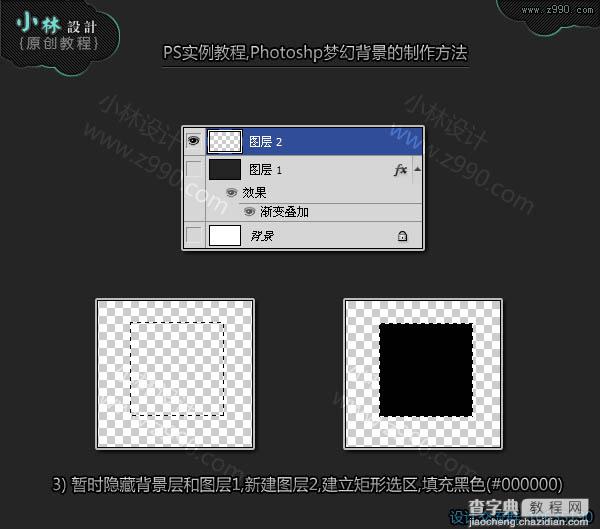
4、把图层的填充透明度改为:50%,效果如下图。
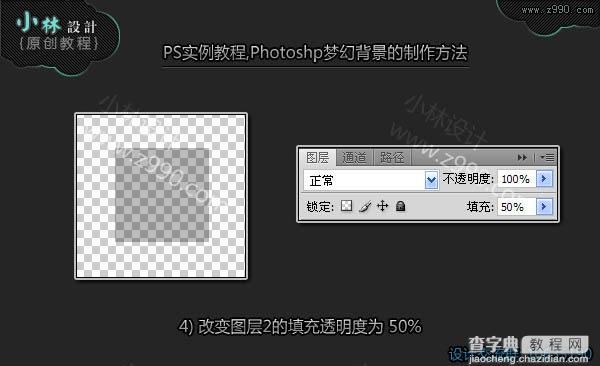
5、给图层添加图层样式,选择描边,参数及效果如下图。
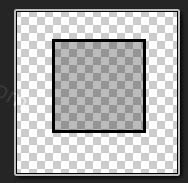
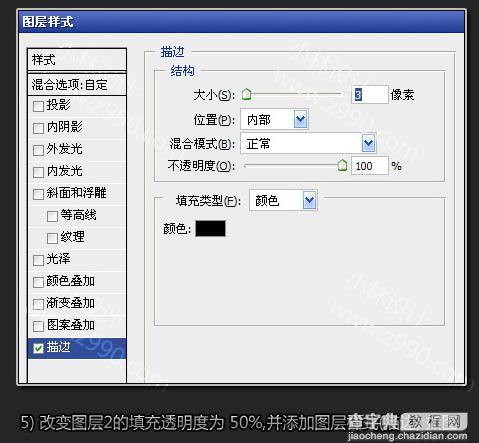
6、按Ctrl键点击图层2调出选区。
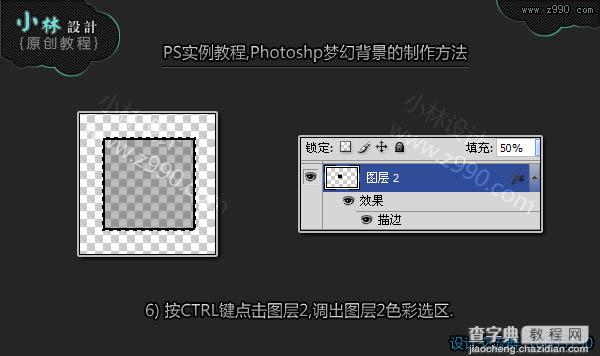
7、选出菜单:编辑 > 定义画笔,然后选择画笔工具,找到刚才定义的笔刷,打开笔刷设置面板,参数一下属性,如下图。
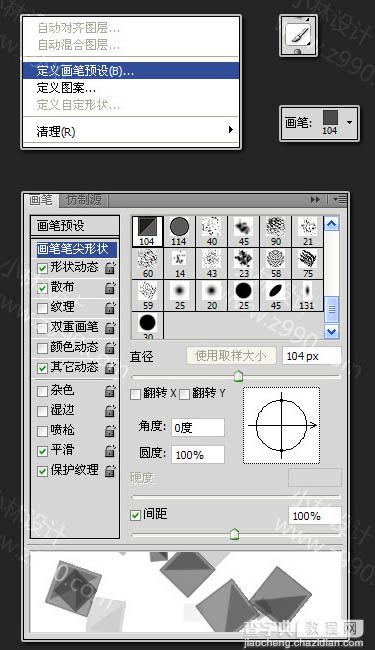


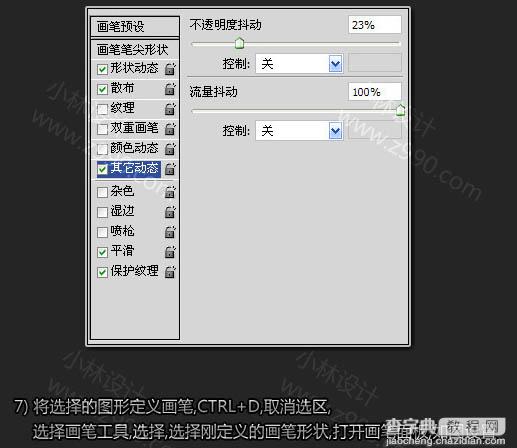
8、关闭图层2,打开背景和图层1,在图层1上面新建一个图层,混合模式改为“颜色减淡”。

9、选择画笔工具,改变前景色为白色。选择刚才定义的画笔,在图层组1中新建一个图层3,用鼠标随意的拖动,再适当高斯模糊(滤镜 > 模糊 > 高斯模糊)处理,得到下图所示的效果。
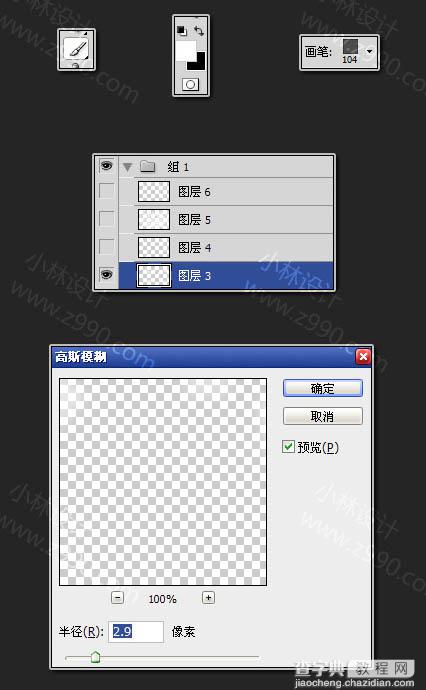

10、在图层组1中新建图层4,与上一步操作相同,绘制一些小四方形之后进行高斯模糊处理。
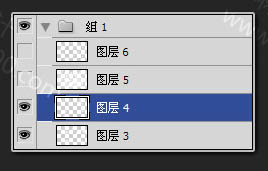

11、在图层1中新建图层5,绘制一些更小大的四方形,然后适当径向模糊处理。
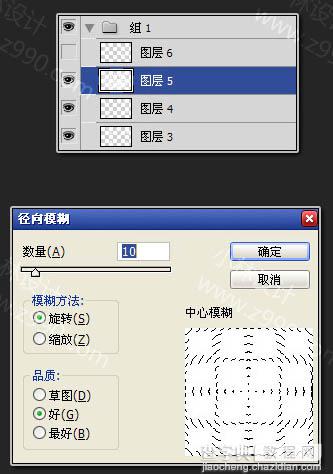

12、参考矩形画笔的方法和设置,再制作一个圆形画笔,如下图。
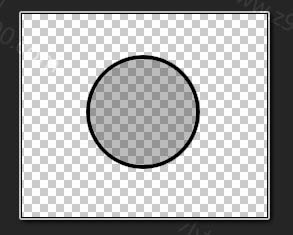
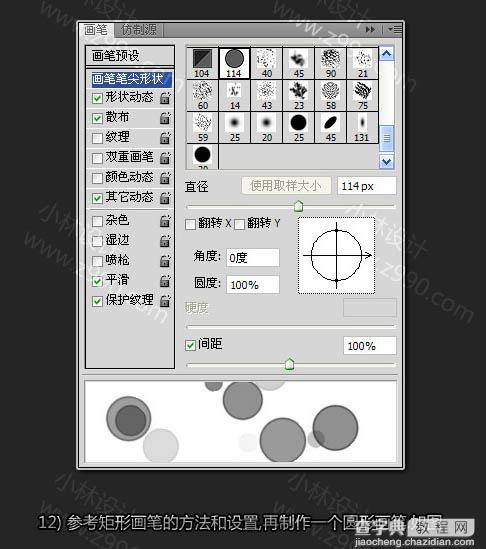
13、同上的方法再绘制一些圆形图案,完成最终效果。
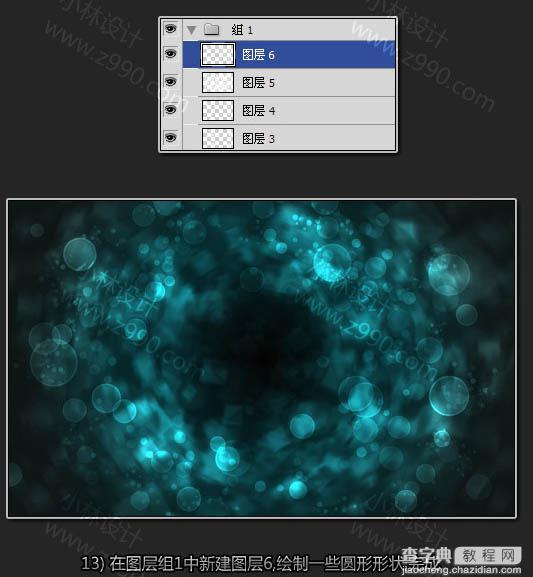
最终效果:

【Photoshop打造梦幻的青色光斑壁纸】相关文章:
上一篇:
Photoshop打造精致的深褐色笔记本
下一篇:
Photoshop快速打造作逼真的热气球
