Photoshop为美女加上自制的花纹翅膀
摘要:最终效果1、新建一个800*800像素的文档,背景填充白色。打开下图所示的人物素材,把人物部分抠出来,拖进来,手部部分稍微修复一下,效果如下...
最终效果

1、新建一个800 * 800像素的文档,背景填充白色。打开下图所示的人物素材,把人物部分抠出来,拖进来,手部部分稍微修复一下,效果如下图。
2、新建一个图层,用钢笔工具勾出下图所示的闭合曲线路径。


3、转为选区后填充蓝色:#56BBEF,效果如下图。

4、新建一个图层,用钢笔勾出花纹的其他部分,填充相同的颜色,局部可以用减淡工具稍微加亮一点,如下图。

5、底部花纹大致做好的效果如下图。局部可以用加深,减淡工具调整明暗。


6、新建一个图层,用钢笔开始构制左边翅膀的花纹路径,把整体翅膀拆分为一下细小的花纹,分别用钢笔勾出路径后填充蓝色,。勾路径的时候勾好需要新建路径图层后再勾第二个,局部可以调整明暗和颜色,过程如下图。
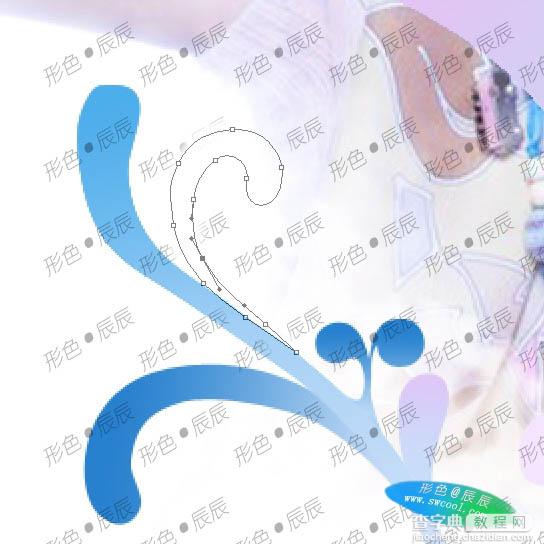

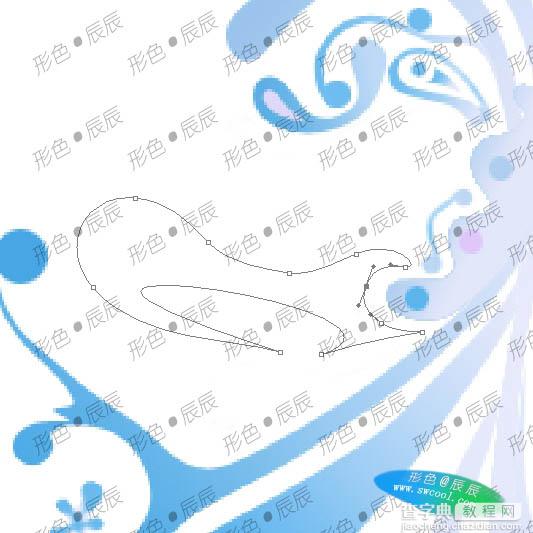

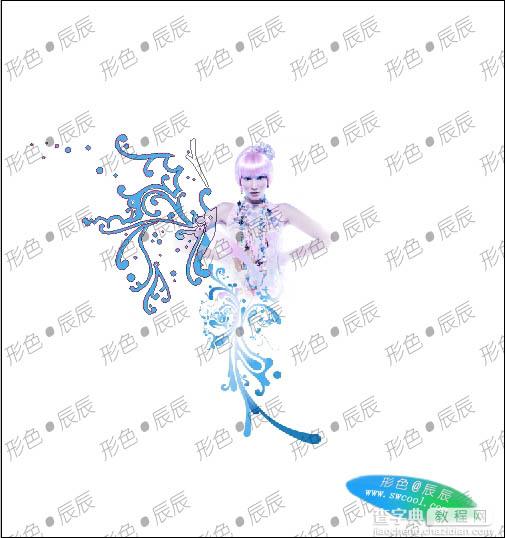
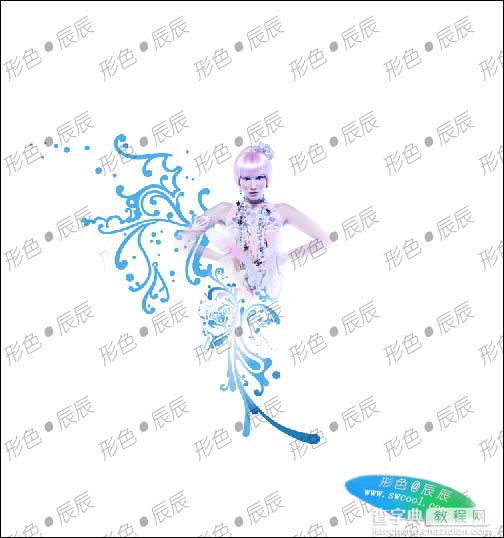
7、主体花纹部分做好后,新建一个图层,用钢笔勾出边缘部分的花纹路径,转为选后适当用1像素的蓝色描边,再适当降低图层的不透明度,让翅膀看上去有层次感,过程如下图。
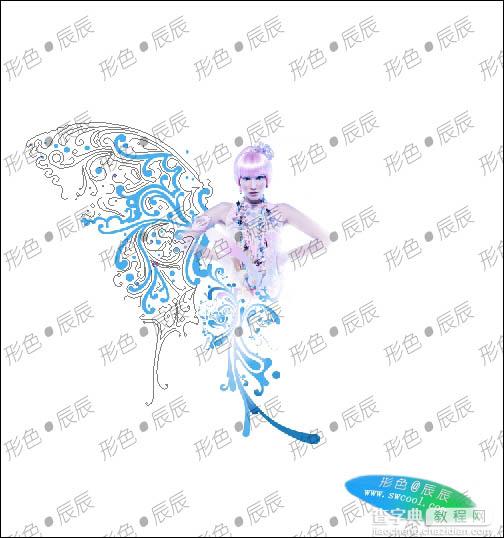


左边的花纹做好后,右边的直接复制过去即可,最终效果如下图。

【Photoshop为美女加上自制的花纹翅膀】相关文章:
上一篇:
Photoshop打造精致的蓝色皇冠徽章
下一篇:
Photoshop让喷泉的水花动起来
