Photoshop下将普通照片处理成大片海报效果
摘要:原图最终效果1、打开原图素材,创建色阶调整图层,参数设置如下图。2、打开下图所示的云彩图片,拖进来,适当调整大小和位置,加上图层蒙版,用黑色...
原图

最终效果
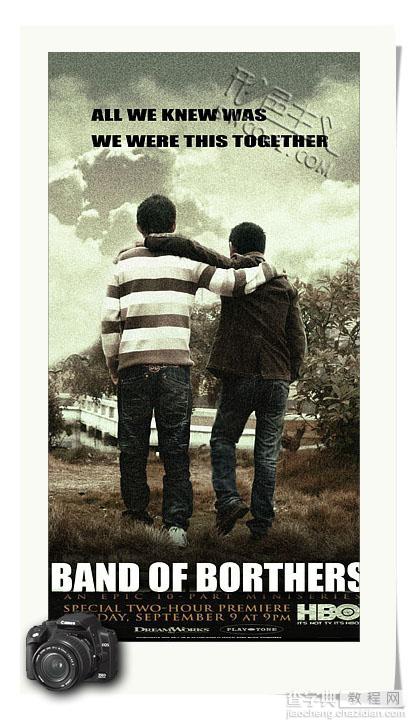
1、打开原图素材,创建色阶调整图层,参数设置如下图。
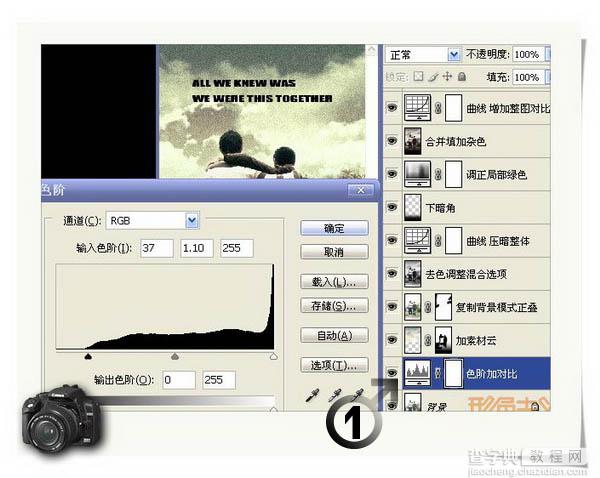
2、打开下图所示的云彩图片,拖进来,适当调整大小和位置,加上图层蒙版,用黑色画笔把人物部分擦出来。


3、把背景图层复制一层,按Ctrl + Shift + ] 置顶,图层混合模式改为“正片叠底”,加上图层蒙版,用黑色画笔把周围的建筑擦出来。

4、新建一个图层,按Ctrl + Alt + Shift + E 盖印图层。按Ctrl + Shift + U 去色。然后双击图层调出图层混合选项,具体参数设置如下图。
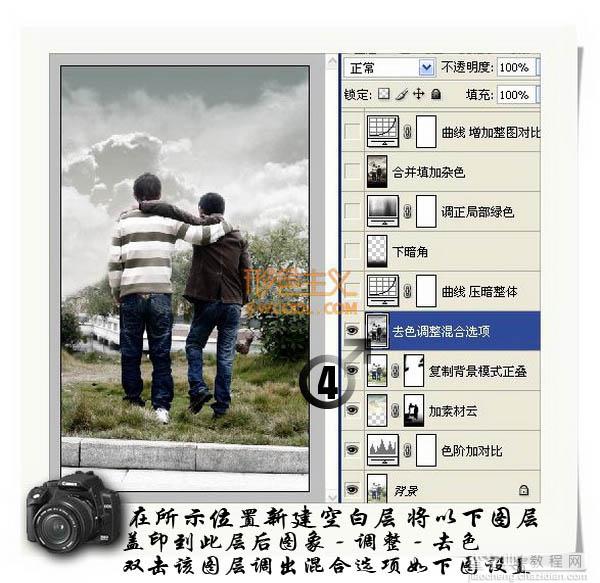
5、按住Alt 键用鼠标点击本层暗部滑块拆分,拉到最右端,黑白效果自然渗透到下层。
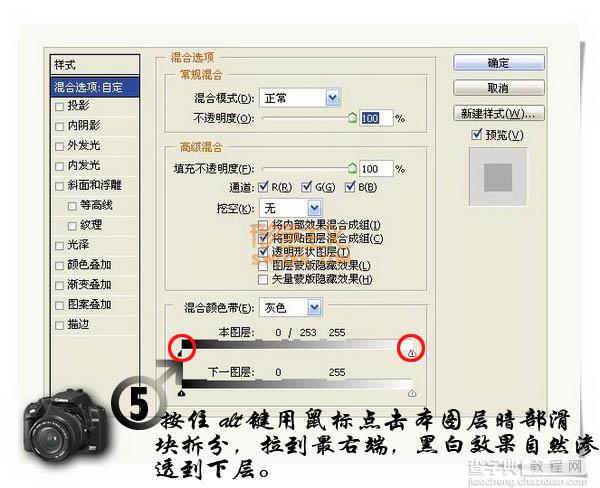
6、新建曲线调整图层,对红色,绿色,蓝色进行调整,适当压暗一点,参数设置如下图。
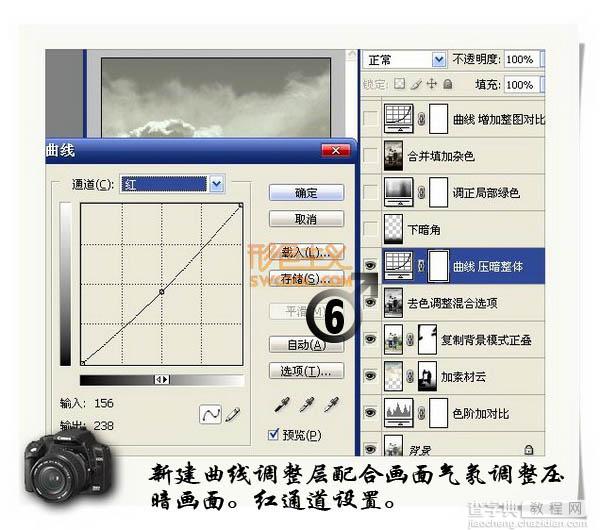


7、新建一个图层,用黑色至透明渐变把底部拉一点黑色暗角,如下图。

8、新建色相/饱和度调整图层,用吸管吸取地面与红色不统一的黄色区域然后调整,参数设置如下图。
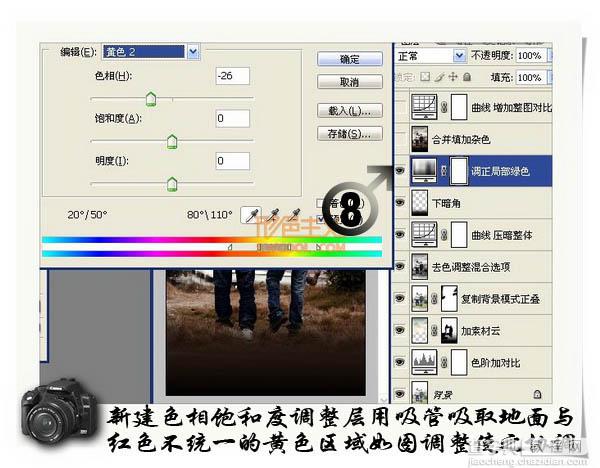
9、新建一个图层,盖印图层。执行:滤镜 > 杂色 > 添加杂色,参数设置如下图。
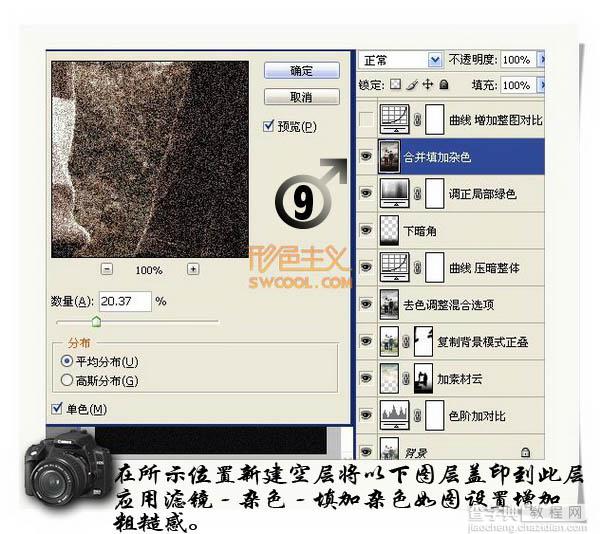
10、新建曲线调整图层,对RGB进行调整,参数设置如下图。
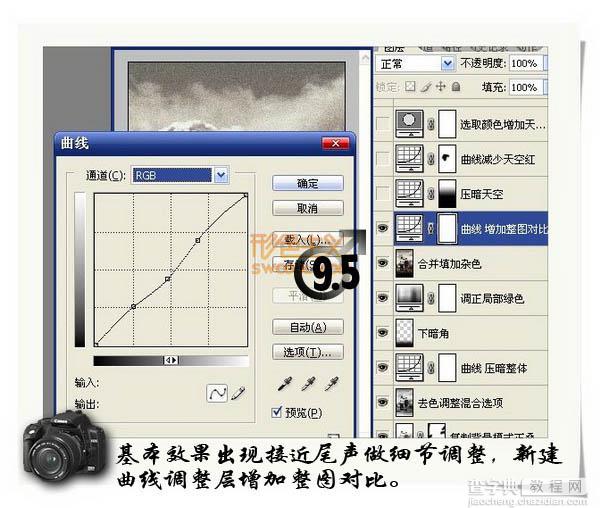
11、创建曲线调整图层,对RGB进行调整,适当把图层压暗一点。确定后用黑色画笔把天空以外的部分擦出来,效果如下图。

12、创建曲线调整图层,对绿色进行调整。参数设置如下图。确定后用黑色画笔把不需要增色的部分擦出来,如下图。
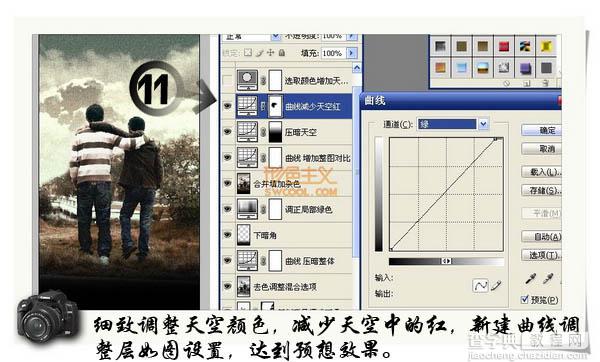
13、新建可选颜色调整图层,对白色进行调整,参数设置如下图。

最后加上装饰文字,完成最终效果。
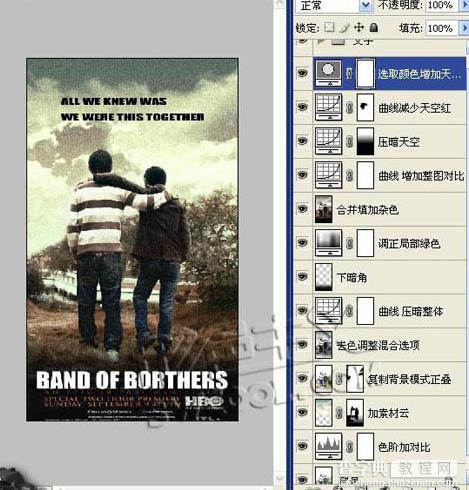
最终效果:
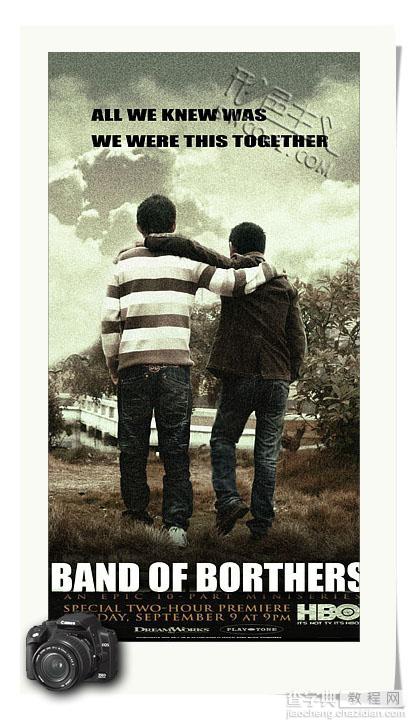
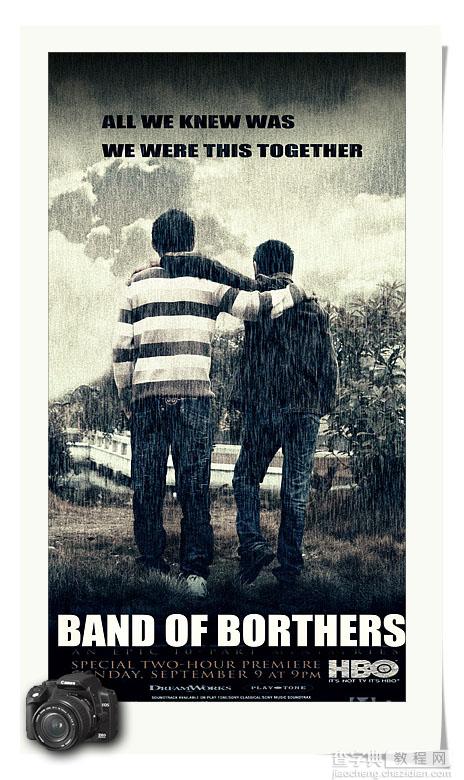
【Photoshop下将普通照片处理成大片海报效果】相关文章:
上一篇:
Photoshop打造简单的红色羽毛笔
下一篇:
Photoshop打造绚丽的抽象艺术海报
