最终效果

1、新建一个600 * 800像素的文档,背景填充颜色:#D7EBF5,效果如下图。
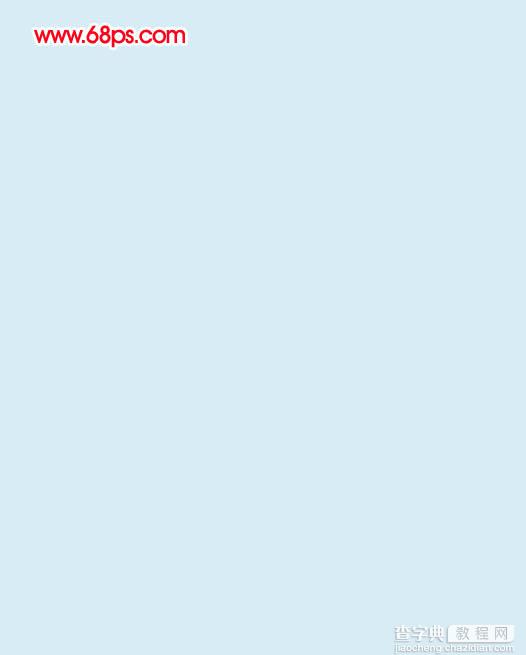
<图1>
2、新建一个图层,用椭圆选框工具拉出图2所示的椭圆选区,按Ctrl + Alt + D 羽化60个像素后填充白色,效果如图3。
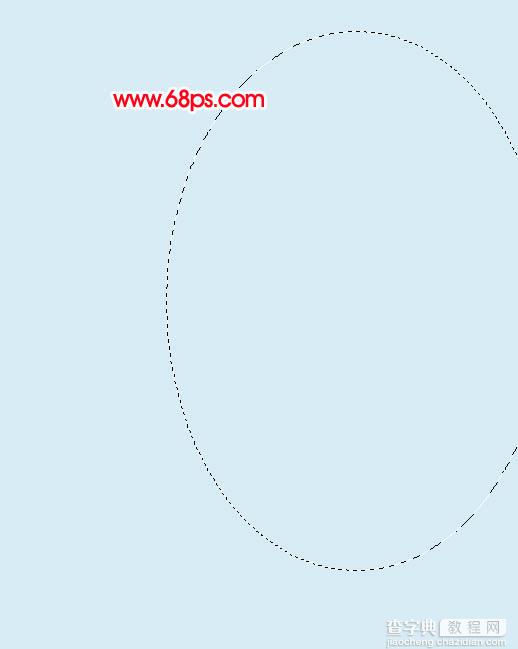
<图2>
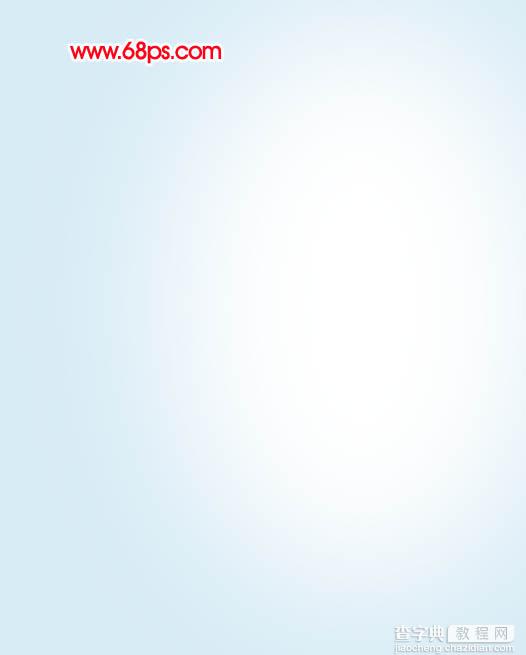
<图3>
3、新建一个图层,用钢笔勾出烟雾的主体轮廓,转为选区后填充白色,如下图。填充后不要取消选区。
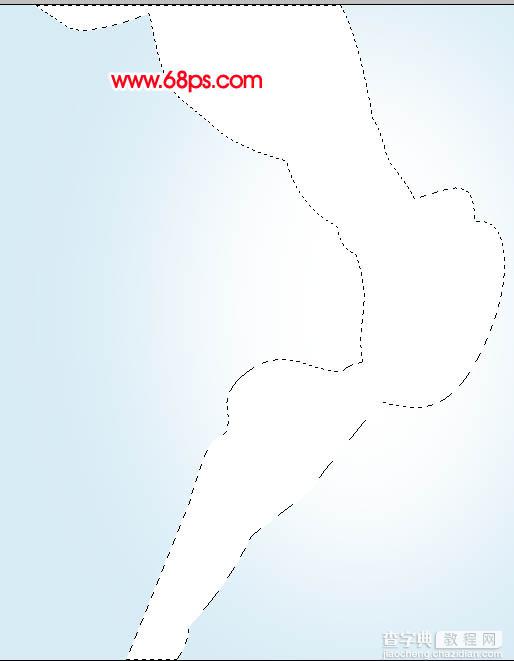
<图4>
4、新建一个图层,按Ctrl + Alt + G 与前一图层编组,然后在当前图层下面新建一个图层把选区填充黑色,图层不透明度改为:10%,效果如下图。
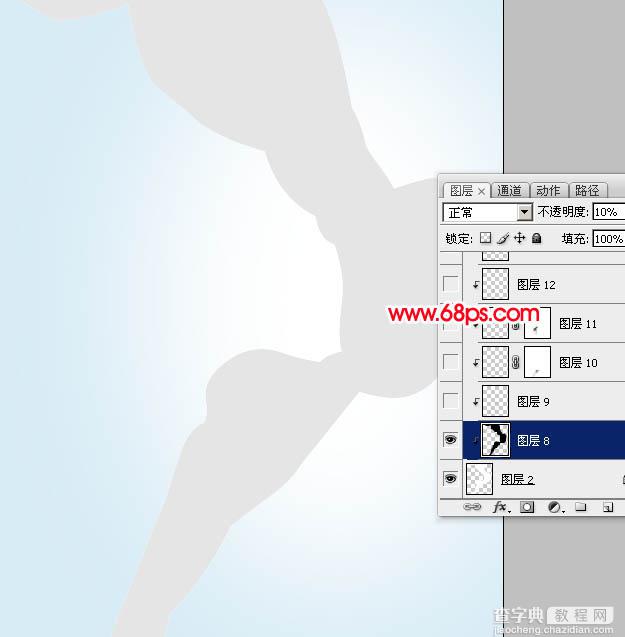
<图5>
5、新建一个图层,把前景颜色设置为黑色。调出烟雾主体的选区,选择画笔工具,画笔不透明度设置为:5%,然后把底部边缘部分稍微涂暗一点,如下图。
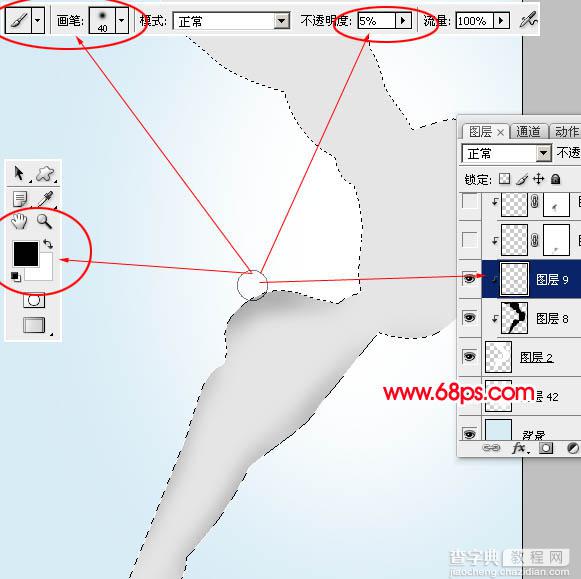
<图6>
6、新建一个图层,用钢笔勾出图7所示的路径,转为选区后羽化1个像素再填充白色,效果如图8。

<图7>

<图8>
7、新建一个图层,用钢笔勾出一条曲线的路径,转为选区后填充黑色,取消选区后加上图层蒙版,用黑色画笔把顶部稍微涂点透明效果,如图10。
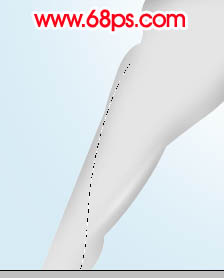
<图9>

<图10>
8、新建一个图层,用钢笔勾出图11所示的选区填充黑色,图层不透明度改为:20%,效果如图12。保持选区新建一个图层,选择菜单:编辑 > 描边,数值为1,颜色为黑色,确定后把图层不透明度也改为:20%,效果如图13。

<图11>

<图12>

<图13>
9、新建一个图层,用钢笔勾出图14所示的选区填充黑色,取消选区后加上图层蒙版,用黑色渐变拉出顶部透明效果,如图15。

<图14>

<图15>
10、新建一个图层,用黑色画笔涂出图16 - 18所示的模糊曲线增强烟雾的层次感。

<图16>

<图17>

<图18>
11、新建一个图层,调出主体轮廓选区,用黑色画笔把右下角部分涂深一点,效果如下图。

<图19>
12、新建一个图层,用钢笔勾出图20所示的选区,用黑色画笔把边缘部分涂深一点,效果如图21。

<图20>

<图21>
13、新建一个图层,用钢笔勾出图22所示的选区,用黑色画笔把边缘部分涂深一点。

<图22>
14、新建一个图层,用钢笔勾出图23所示的选区,用黑色画笔把边缘部分涂深一点,效果如图24。

<图23>

<图24>
15、新建一个图层,用钢笔勾出图25所示的选区,填充黑色,图层不透明度改为:10%,如图26,保持选区新建一个图层,用黑色画笔把边缘部分涂深一点,效果如图27。

<图25>

<图26>

<图27>
16、新建一个图层,用钢笔勾出图28所示的选区,填充黑色,图层不透明度改为:10%,新建一个图层,用黑色画笔把选区边缘涂暗一点,效果如图29。

<图28>

<图29>
17、底部的烟雾基本完成,顶部及中间部分的烟雾制作方法完全一样,过程如图30 - 34,注意好层次关系。

<图30>

<图31>

<图32>

<图33>
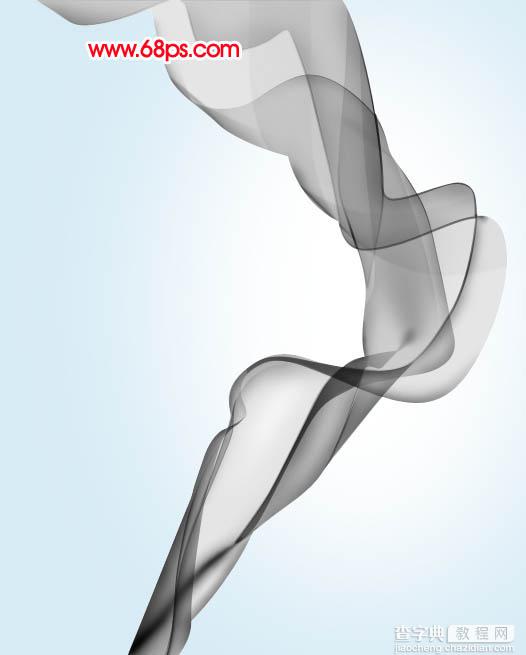
<图34>
18、新建一个图层,选择渐变工具,颜色设置如图35,由上至下拉出线性渐变,图层混合模式改为“颜色”,效果如图36。

<图35>

<图36>
19、把渐变图层复制一层,图层混合模式改为“变亮”,不透明度改为:50%,效果如下图。

<图37>
20、最后调整一下细节和整体颜色,完成最终效果。

<图38>
【Photoshop制作非常飘逸的彩色烟雾】相关文章:
