Photoshop打造非常简洁的彩色光斑壁纸
摘要:最终效果1、创建新图层,命名为图层1,任意填充颜色。双击背景图层打开“图层样式”对话框。选择“渐变叠加&...
最终效果

1、创建新图层,命名为图层1,任意填充颜色。双击背景图层打开“图层样式”对话框。选择“渐变叠加”,选择黑色和深蓝色的径向渐变,如图下图所示。
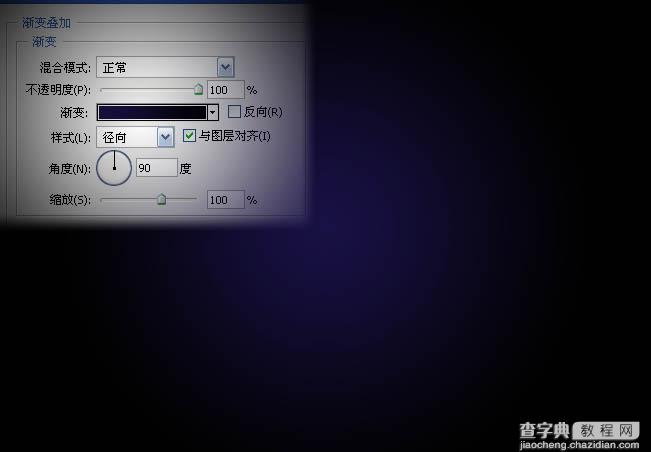
2、创建一个新图层,命名为图层2,用黑色填充。设置前景色为黑色,背景为色适中的灰色;选择,滤镜 > 渲染 > 纤维。设置差异为36,强度为1。
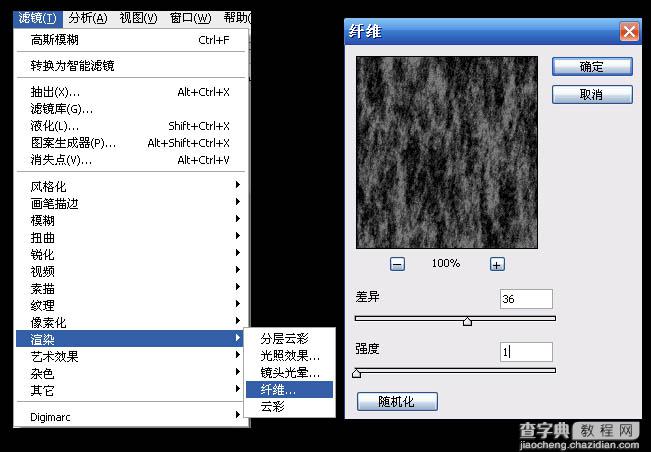

3、选择,滤镜 > 模糊 > 动感模糊。角度为90度,距离为999像素,如下图:
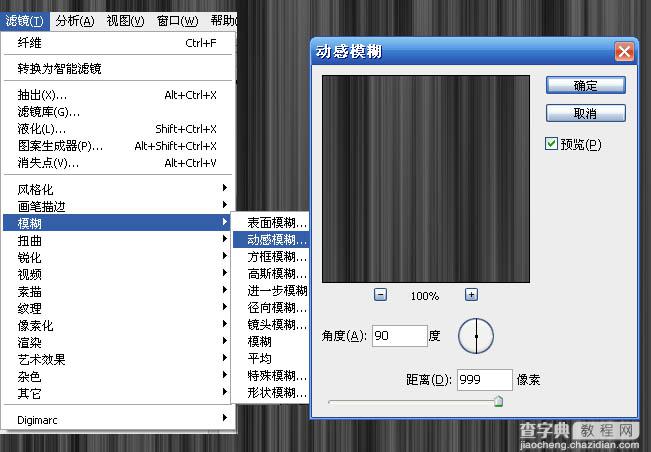
4、新建图层,命名为图层3,任意填充颜色。打开“图层样式”对话框。选择”渐变叠加”,渐变颜色从紫色开始,分别紫、蓝、绿、黄、红。

5、将图层2移动到图层3上,设置图层模式为“叠加”,并且合并图层。
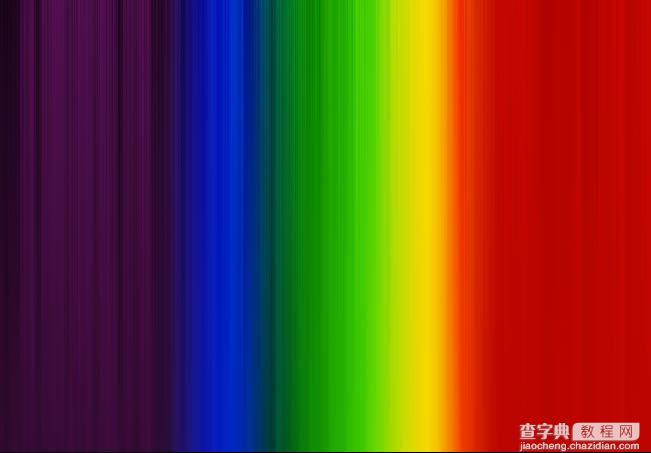
6、使用套索工具,设置羽化值为30px,创建一个不规则选区(可以按自己的喜好画)。然后选择:图层 > 图层蒙版 > 显示选区。
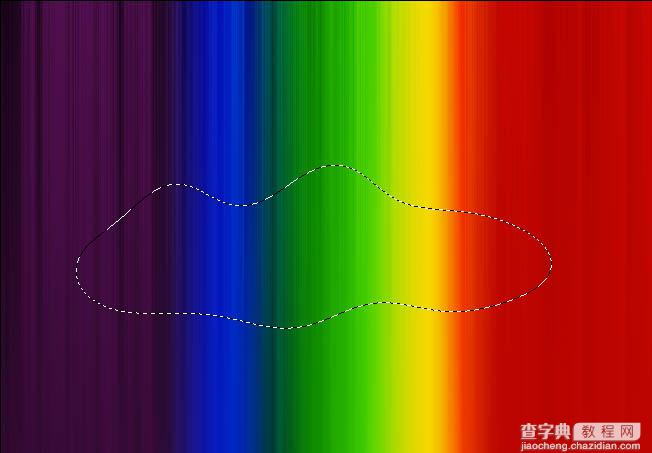

7、然后你可以通过“文字工具”输入自己喜欢的文本,或者加入其他的路径图形加以修饰。

【Photoshop打造非常简洁的彩色光斑壁纸】相关文章:
★ photoshop滤镜教程:用PS滤镜打造绚丽的彩色拉丝效果图
下一篇:
Photoshop制作一个精致的玻璃茶壶
