Photoshop快速打造好看的红砖墙壁
摘要:最终效果1最终效果21、新建一个800*600像素的文档,背景选择白色。新建一个图层,用矩形选框工具画一个矩形选区如下图。然后填充砖块的颜色...
最终效果1

最终效果2

1、新建一个800 * 600像素的文档,背景选择白色。新建一个图层,用矩形选框工具画一个矩形选区如下图。然后填充砖块的颜色:红火青色都可以,这里用的颜色值为:#FD5403。
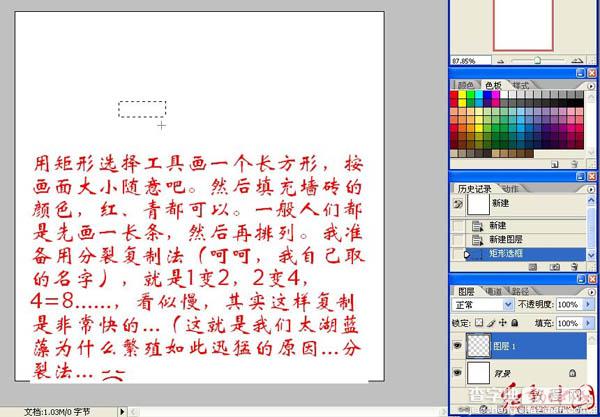
2、对色块执行:滤镜 > 杂色 > 添加杂色,参数设置如下图。目的是给砖块添加质感。
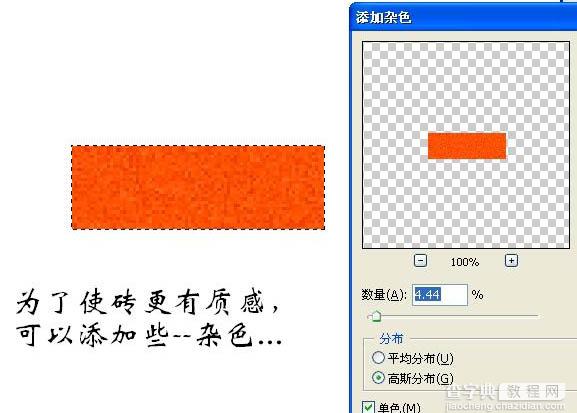
3、然后把砖块复制一份,适当排好位置,如下图。
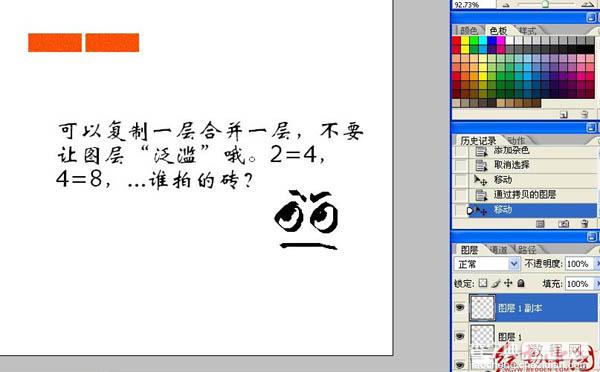
4、不停的复制,排列好一层后合并后再复制如下图。
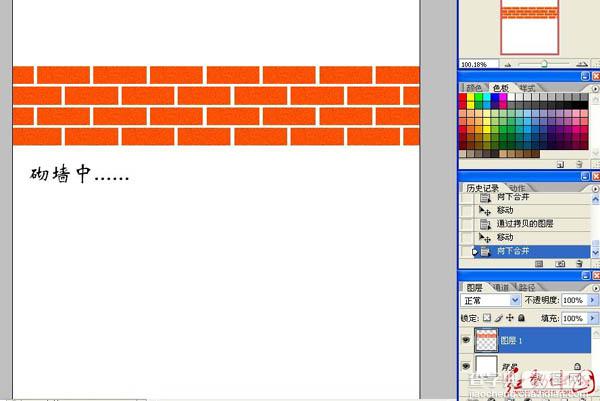
5、大致复制好后吧所有的砖块图层合并为一个图层,背景部分不要合并。
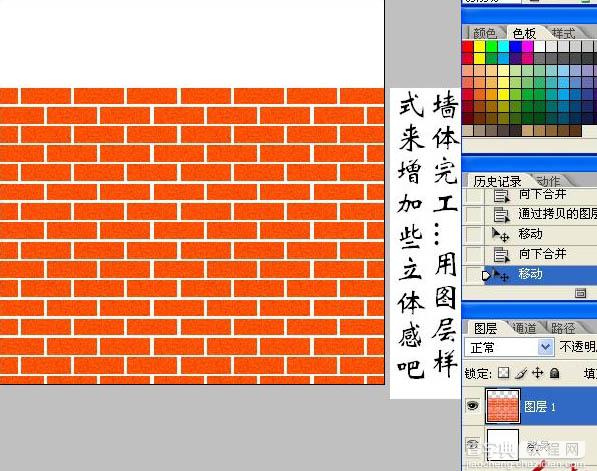
6、双击砖块图层面板缩略图调出图层样式,选择斜面和浮雕,具体参数设置如下图。目的是给砖块加上立体效果。
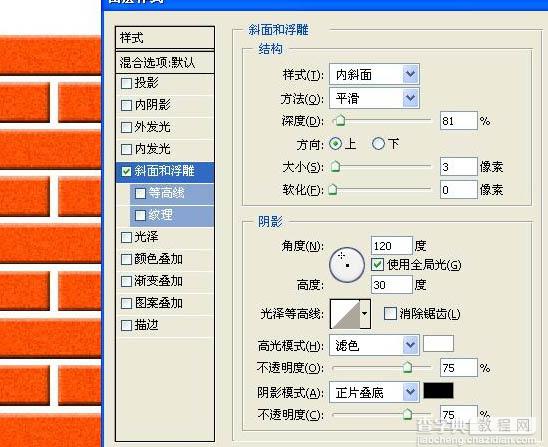
7、再在背景图层上面新建一个图层,我们准备用来描绘墙缝。
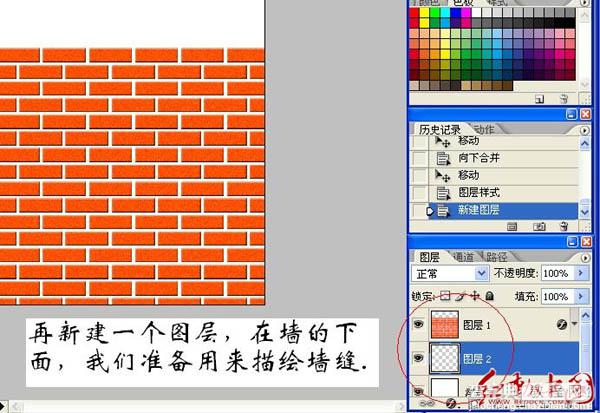
7、用矩形选框拉出选区并填充灰色:#C5CFD8,可以适当加上一些杂色。
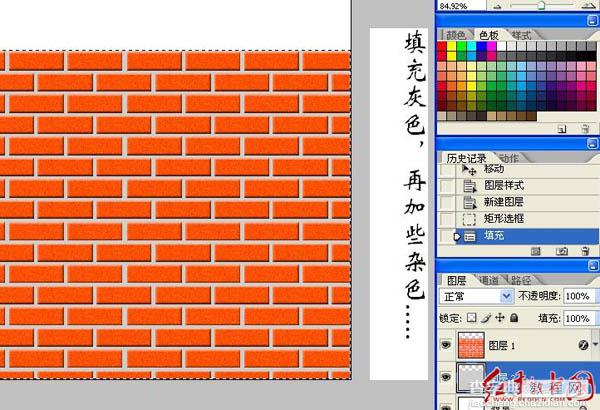
8、添加杂色(滤镜 > 杂色 > 添加杂色,数值自定)后的效果如下图。
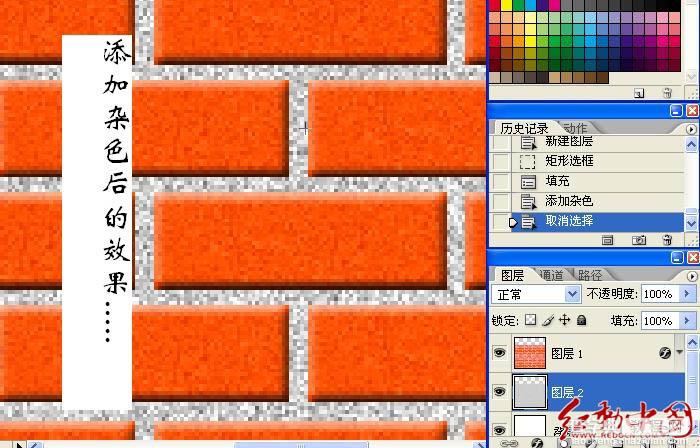
9、调出砖块的选区,回到刚才新建的灰色图层按Delete 删除,再双击图层面缩略图调出图层样式,设置斜面和浮雕,参数设置如下图。

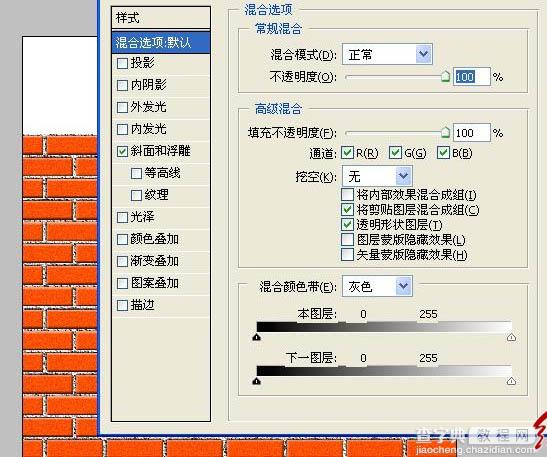
10、大致完成的效果,局部放大看一下细节,如下图。

11、最后添加几块单独的砖块和背景,完成最终效果。

【Photoshop快速打造好看的红砖墙壁】相关文章:
