Photoshop 照片加上轻柔的纱帘
摘要:最终效果1、文件>新建,设置如下:2、为了便于观察操作,将其填充为黑色3、文件>新建,设置如下:4、使用“钢笔工具”...
最终效果
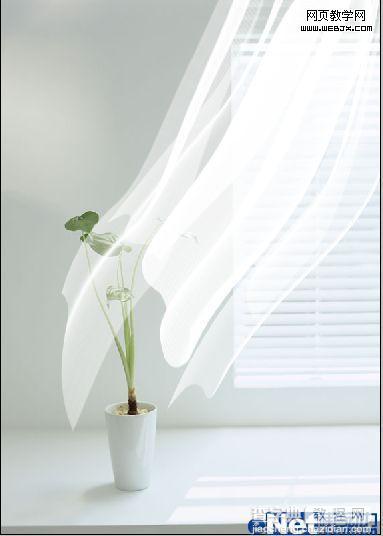
1、文件 > 新建,设置如下:
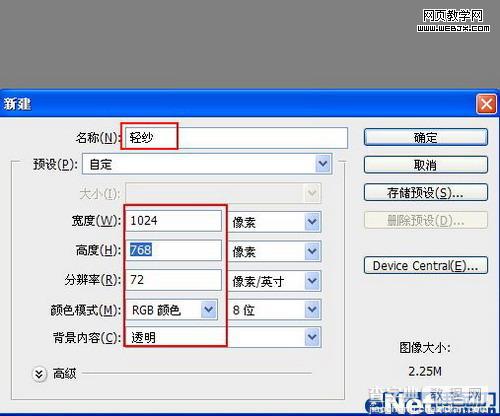
2、为了便于观察操作,将其填充为黑色
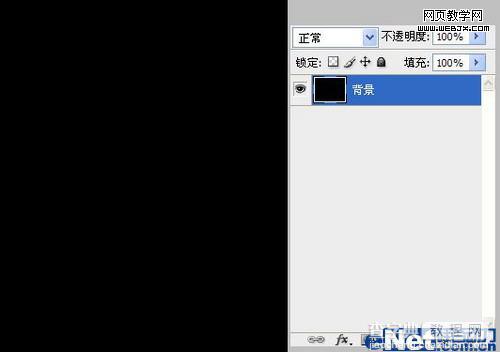
3、文件 > 新建,设置如下:
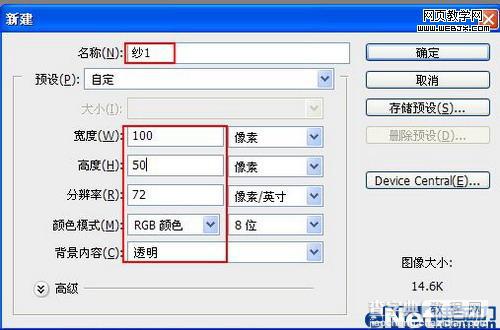
4、使用“钢笔工具”,勾出纱窗横截面的轮廓路径;单击“画笔工具”设置如下:

5、单击“钢笔工具”,然后鼠标右键单击画布,选择“描边路径”。
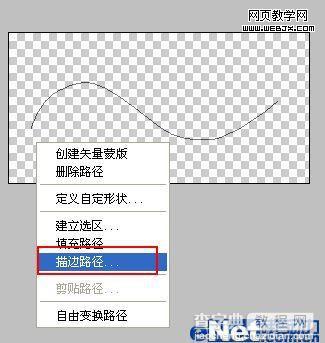
6、在弹出的对话框中选择“画笔”,执行编辑》定义画笔命令;在弹出的对话框中输入“纱1”:
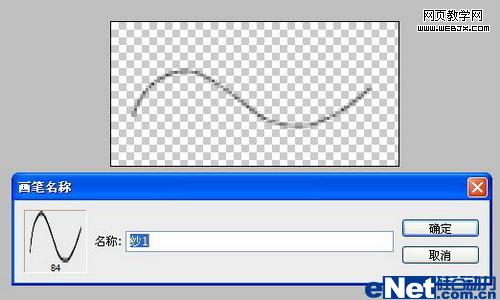
7、执行图象》旋转画布(90度顺时针),继续执行定义画笔,输入“纱2”。
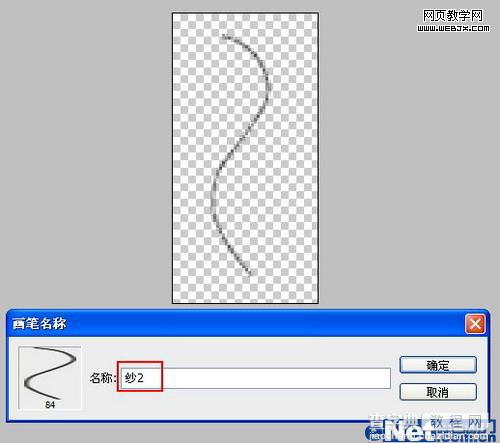
#p#
8、文件 > 新建,设置如下:
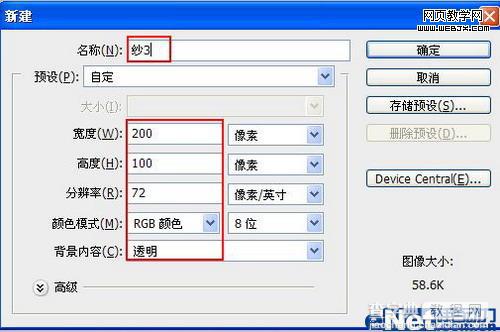
9、重复步骤4,5,6 , 最后结果如下:
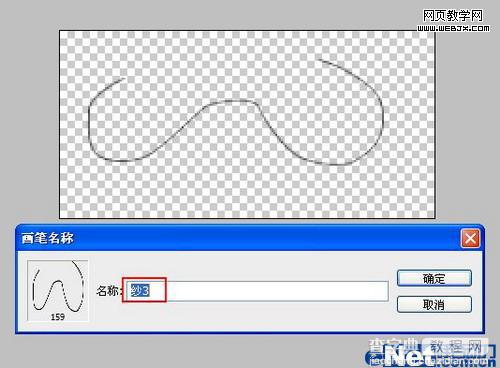
10、回到“轻纱”文件,打开路径面板,分别新建“路径1”“路径2”“路径3”“路径4”,使用“钢笔工具”勾出纱窗不同走向的路径;
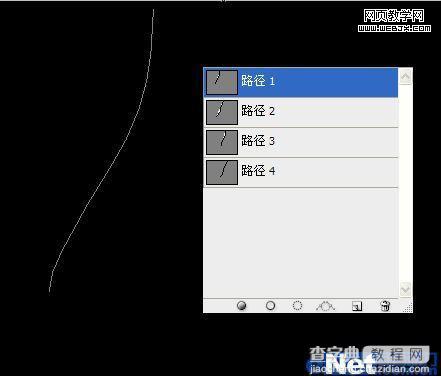
11、单击“画笔工具”设置如下:
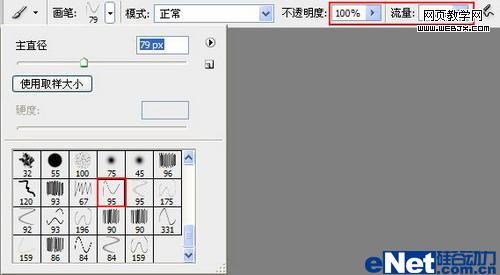
12、单击“画笔调板”按钮,设置如下:
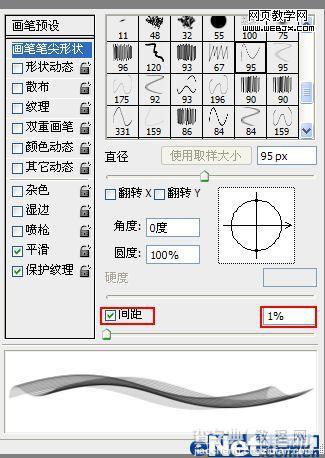
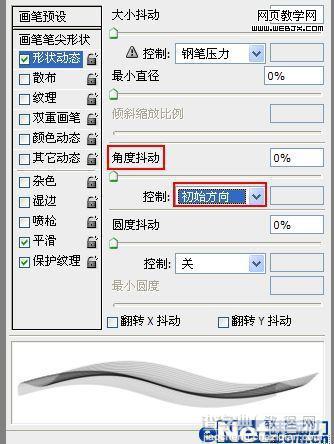
13、回到图层面板 分别新建“图层1”“图层2”“图层3”“图层4”,对“图层1”进行操作,选择“路径1”单击“钢笔工具”,选择“描边路径”,在弹出的对话框中选择“画笔”:
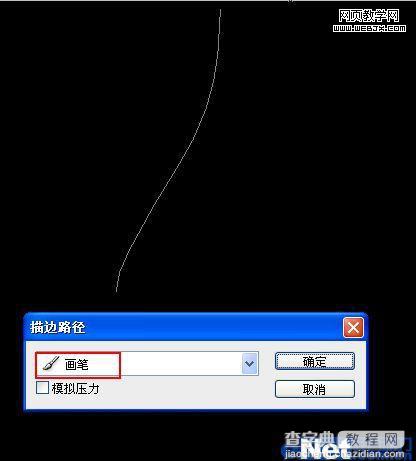
14、对“图层2”,“图层3”,“图层4”同样执行“图层1”的操作,可以结合使用“自由变换”调整角度与图层的关系得到一条新的窗纱,完成后的效果如图。
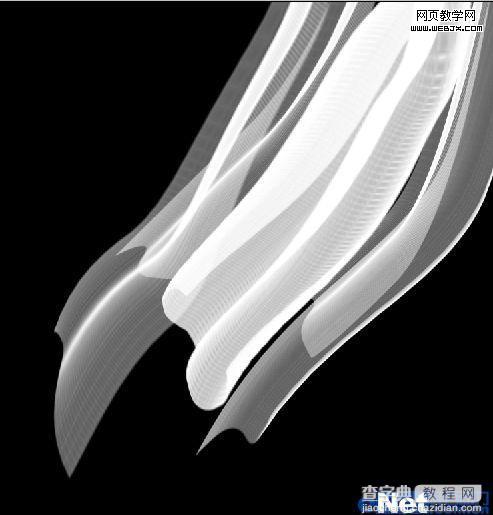
15、制作好的窗纱拖到“素材1”中,进行调整。最终效果如图。

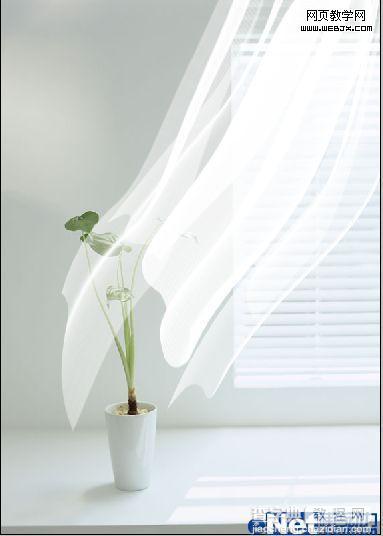
【Photoshop 照片加上轻柔的纱帘】相关文章:
上一篇:
Photoshop 一个逼真的金属口哨
