/>

我先前的“在PS中怎样产生强烈的光线条纹”这篇文章在SpoonGraphics的博客中成为最受欢迎的教程,它似乎是相当热门的话题!因此,大家就再来看看强烈的灯光效果设计和试验一系列的技术来制作我们自己的充满活力的艺术品吧~
在这篇文章中我们将从头开始,远离我们稍后操纵的电脑工作的资源。如果你宁愿直接跳到用数码技术下载现成的资源,那就去Six Free High-Res Glowing Light Stream Images里下载吧。
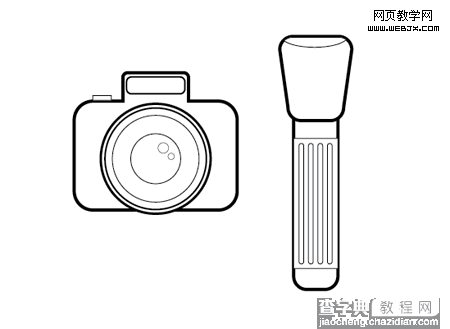
开始的时候,你将会需要这几项,即一个数码相机——某种意义上的火炬。理想的单镜头反射式相机会更好,作为一种极端长曝光时间和小光圈是必需的。还需要手电筒——任何家庭都有的发光装置,但你可以自由体验不同的风格,例如火把、灯泡、LED等。
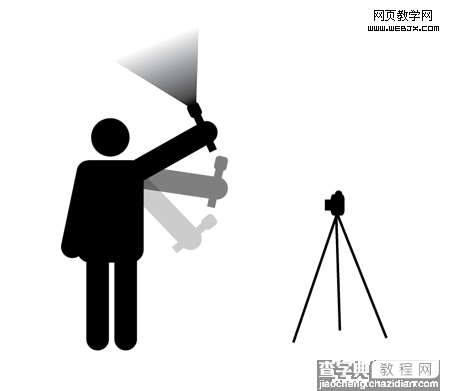
找一个大空间,拉住所有的窗帘,关灯使区域尽可能的黑。设置你的相机三脚架,手动设定相机光圈到F值来延长视角,延长快门的速度为20到30秒左右。
拿住手电筒在相机前像一个发疯的人一样挥舞手臂直到快门关闭。用各种相机的设置来实验从记录的图片中选择。

几次之后,你就会选择到一个好的工作图象。我就会在这个图像上工作。大家可以自由下载。
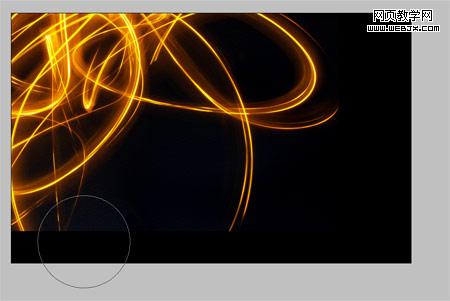
在PS中打开光流图像,调整色阶,曲线和色相/饱和度来变暗背景和照亮光流。输入图像到一个新的文件,擦除边缘使它与黑色背景融为一体。
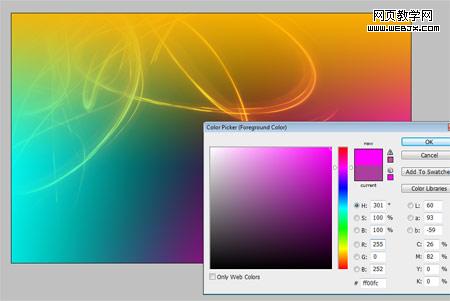
在一个新的图层上使用渐变工具覆盖文件边缘的三个亮色。改变混合模式的颜色。
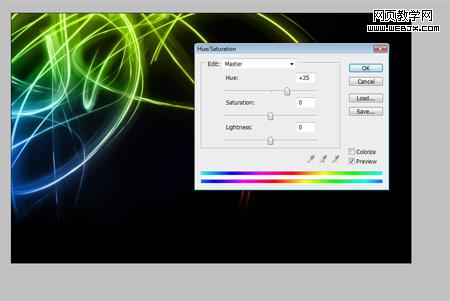
按CTRL/CMD +U键打开色调/饱和度,移动滑块调整到你喜欢的颜色。
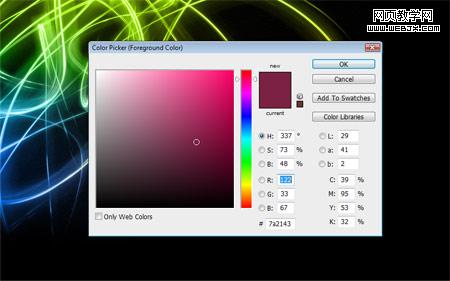
选择深紫色和软笔刷。

创建一个新层,设置混合模式为颜色减淡。在光流的边缘上用紫色的笔刷来强化特定的区域,如两个点的交汇处。用颜色减淡设置颜色能产生一个充满活力的效果。
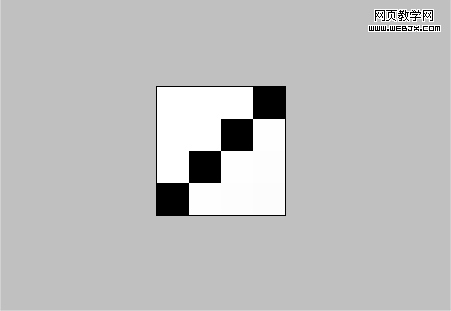
创建一个新的4px * 4px的文件。缩放、用铅笔工具在文档中画对角线。去编辑>定义图案。
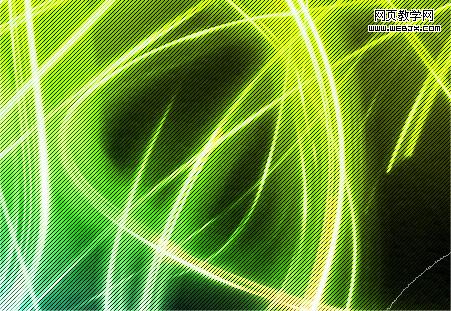
回到主文档,用图案填充一个新图层(用下拉菜单中的填充工具设置图案)。改变混合模式为叠加,减少透明度大约为25%。

在层上创建一个图层蒙版,画黑色蒙版的边缘去擦掉一部分扫描线。
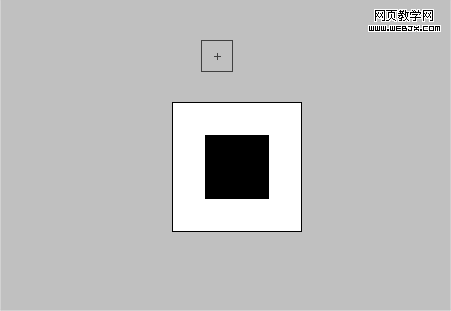
在此基础上创造另一种图案,这次以简单的正方形为基础,重复形成一些星罗棋布的小点图案 。
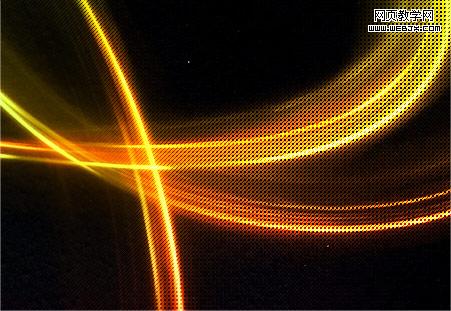
填充另一个新层,再设置新图层覆盖为25%,用图层蒙版擦去边缘。

在新层上画大梯度暗紫色,减少不透明度到15%。这将为下一步做准备,我们用的叠加技术在纯黑色上是行不通的,所以这个微妙紫色的添加是为了使效果显现出来。
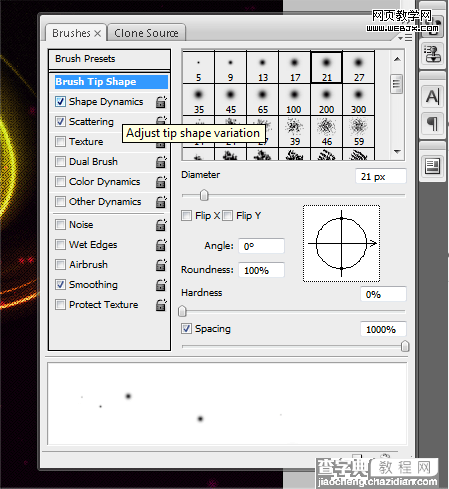
在笔刷选择板中创建一个自定义笔刷,是由多个颗粒组成,开始减少的标准圆刷硬度设置为0,间隔为100。
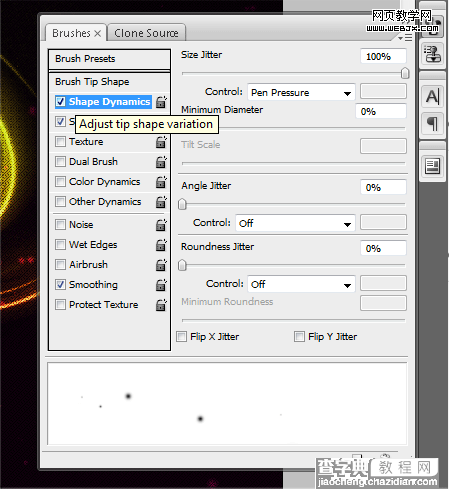
在动态形状中调整大小抖动为100%。如果你用钢笔工具那钢笔压力的选择允许的效果取决于所操纵的刷子的力量。
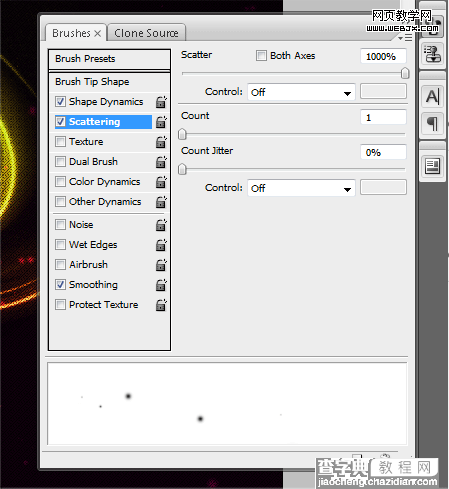
在散播中,调整散播为1000%。
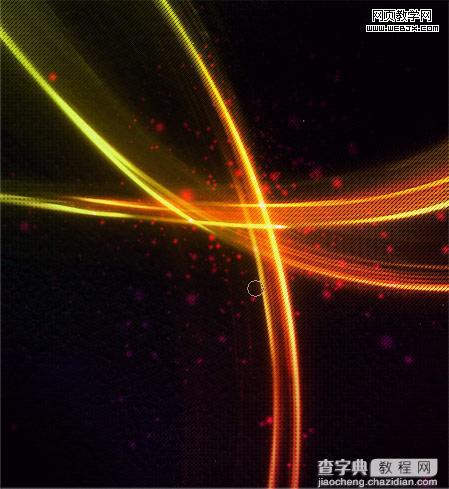
在新图层上设置为颜色减淡,在光流区域上添加一系列的粒子,这就增添了设计风格的活力。
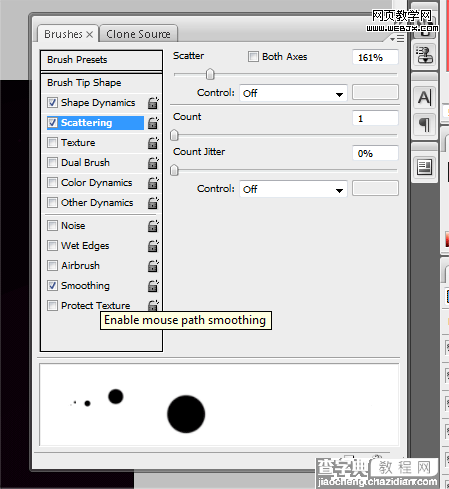
创建一个新笔刷,这次用类似的设置,而是要比之前的用更大,更硬的笔刷。
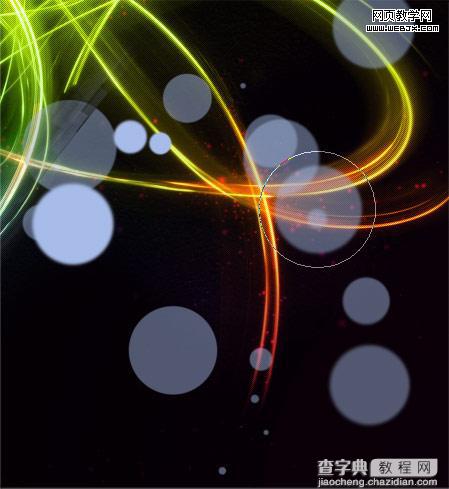
在图样中连续选择浅蓝色,画出一系列有透镜光斑风格的形状。使用模糊工具增加深度来模糊一些光斑的形状。

改变层风格为颜色减淡,减少不透明度为60%。

使用相同的颜色来填补一系列斜条,结合使用多边形套索工具画。

擦除条状的边缘使它与文件混合。

改变这些条状物的层风格为柔光,使色彩融合增添设计的活力。

最后的妙计,调整设计的混合物使它们融为一体。这里我仅仅写了几个字,用颜色减淡混合模式来实现。
总的来说,光条纹可以简单的在电脑上形成,但我从相机和真正的光源中获取了手工的光线,给这个设计添加了额外的元素。让大家知道,并非只有电脑能做到,有时我们也要靠自己来实现才有意义
【photoshop 非常漂亮的强烈光流特效效果】相关文章:
