之前我们使用Photoshop制作简单动画,主要是借助捆绑的ImageReady进行动画制作。Photoshop CS3 Extended版本就具备动画制作功能,对phtotoshop制作动画的理论和技巧进行学习,下面给大家介绍的是PS移置的应用来制作动画!
本教程主要是移置(置换) 滤镜的应用。
基本型:

效果图一
进阶型:
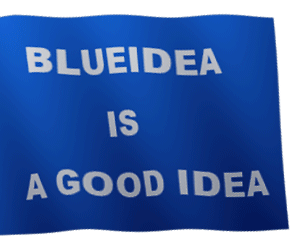
效果图二
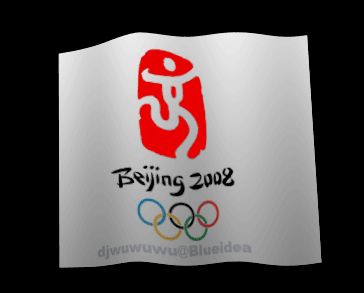
效果图三
高级型:

效果图四
下面是基本型的教程:
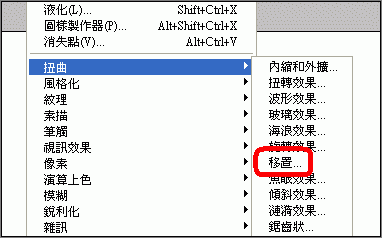
图1
教程开始:
1、 500x500 新增图层-拉渐变。
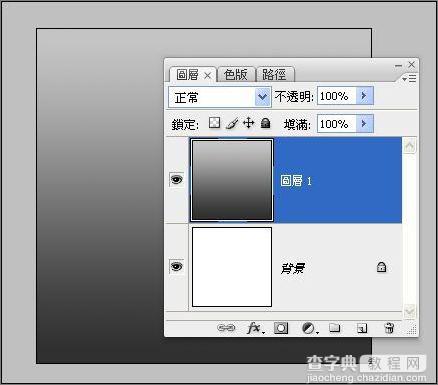
图2
2. 先使用波形滤镜:
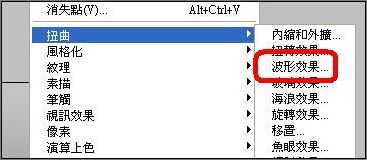
图3
设置如下:

图4
得到位移图。

图5
储存这个位移图 psd 格式 档名: MAP_001
3. 复制这个图层(ctrl j)
按v (移动工具)
按住shift键 方向键往右 两次 (即往右移动20 pixels)
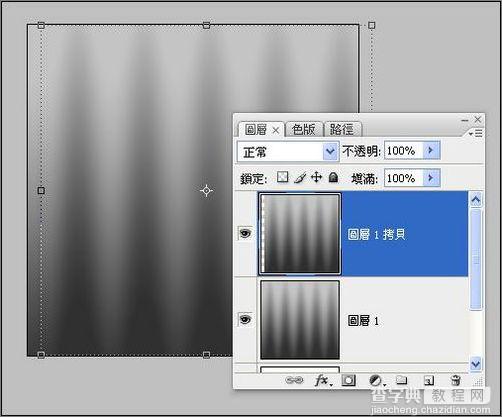
图6
储存这个位移图 psd 格式 档名: MAP_002
4. 再重复上面步骤三次...
记得每次都要存档 一共有5个MAP
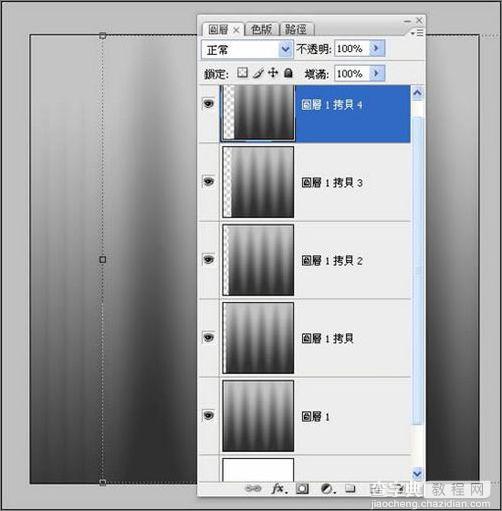
图7
5. 贴上你要飘扬的图...

图8
复制4次,放到各位移图下方。
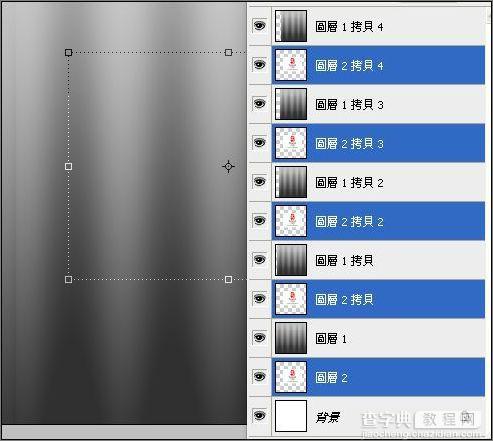
图9
6. 现在要开始位移(置换)
从最下面开始...
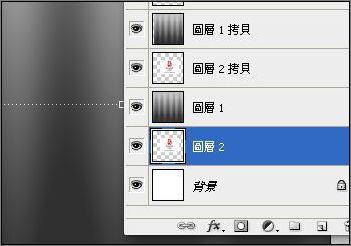
图10
使用滤镜... 移置(置换)。
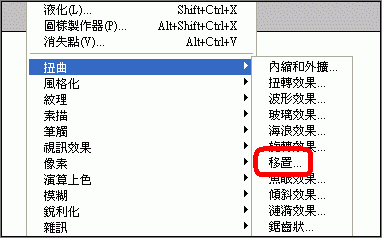
图11
默认预设。

图12
然后选取第1个位移图... 即 MAP_001
完成第1个位移 {背景我改成黑色)

图13
7. 选择上面位移图 重复使用滤镜 (Ctrl F)。
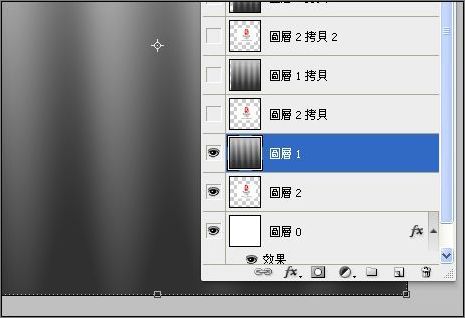
图14
8. 再对第2张图进行位移... 使用 MAP_002 ... 以此类推 (即重复 步骤 6 步骤 7 )
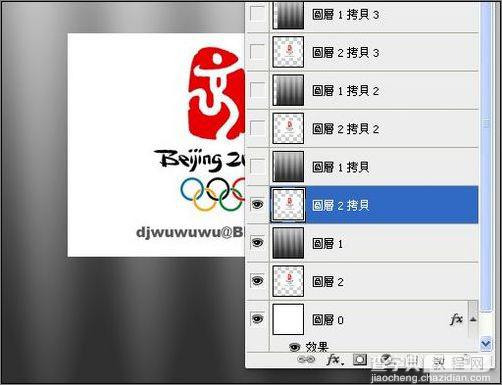
图15
9. 然后对位移图(也是明暗图)设置一下图层混合模式...新增这个图层样式。
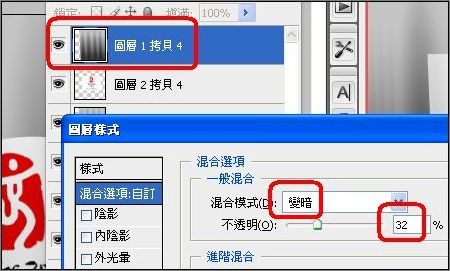
图16
套用到其他位移图...(背景图改成黑色)
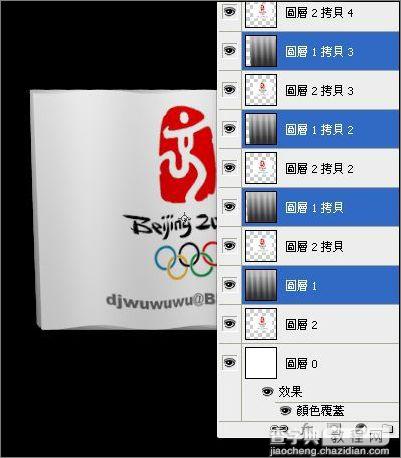
图17
裁切一下就可以作动画了!

图18
以上完成基本型的教程 。
【Photoshop置换滤镜做2008奥运旗】相关文章:
