Photoshop中制作正三角形和正多边形方法
摘要:今天小编为大家带来了Photoshop中制作正三角形和正多边形方法,感兴趣的朋友到下文了解一下吧。方法/步骤首先打开Photoshop,新建...
今天小编为大家带来了Photoshop中制作正三角形和正多边形方法,感兴趣的朋友到下文了解一下吧。
方法/步骤
首先打开Photoshop,新建一个画布,如图所示。
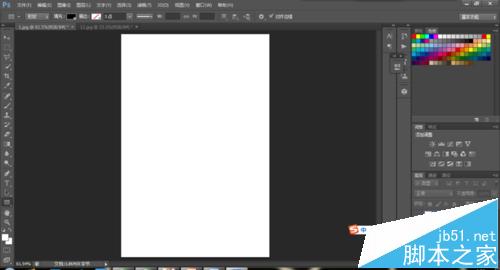
在Photoshop界面右下角部分选择如图所指的图标,选择“多边形工具”。
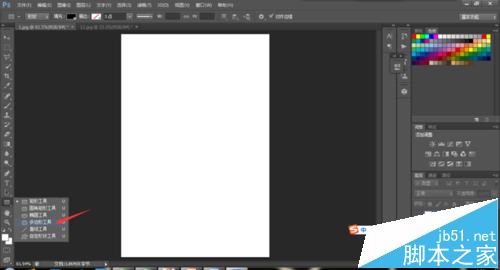
选择了“多边形工具”之后,在界面的上方工具栏中,如图所指的地方,在“边”右侧输入数字“3”。
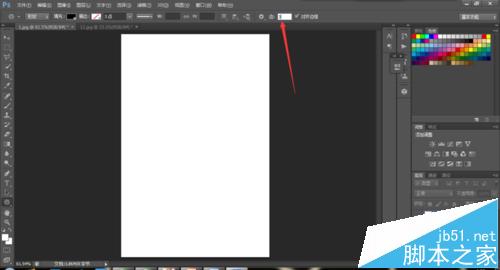
把鼠标定位在画布上,鼠标就会显示加号,此时按住鼠标左键进行拖动就能绘制出三角形了,如图所示。
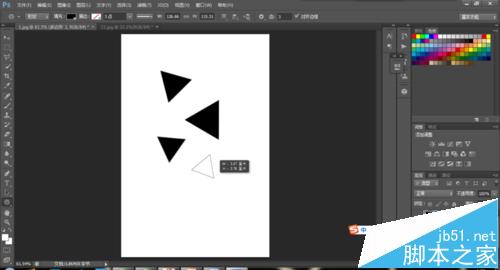
如何改变三角形的颜色呢?如图,在界面的左上方显示“填充”,选择一个颜色,三角形就会相应的改变颜色了。选择你想改变颜色的图层进行颜色处理就可以了。
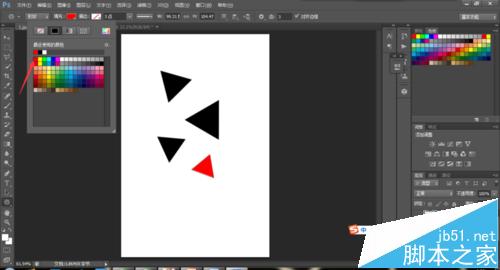
如何画出多边形呢?很简单,只要改变“边”后面中的数字。例如改为4,就能绘出正四边形了。同理,可以会出其他正多边形哦~
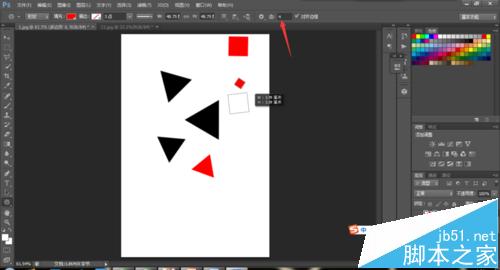
以上就是Photoshop中制作正三角形和正多边形方法,感兴趣的用户欢迎关注查字典教程网!
【Photoshop中制作正三角形和正多边形方法】相关文章:
★ 用Photoshop使一个图片和另一个图片很好地融合在一起方法
上一篇:
PS制作纹理艺术人像照片效果教程
下一篇:
PS简单快速绘制莫比乌斯环的方法
