ps快速制作漂亮的放射背景
摘要:今天为大家分享ps快速制作漂亮的放射背景方法,教程比较基础,适合新手来学习,推荐过来,希望大家喜欢。步骤1、新建文件,并填充颜色。2、新建图...
今天为大家分享ps快速制作漂亮的放射背景方法,教程比较基础,适合新手来学习,推荐过来,希望大家喜欢。
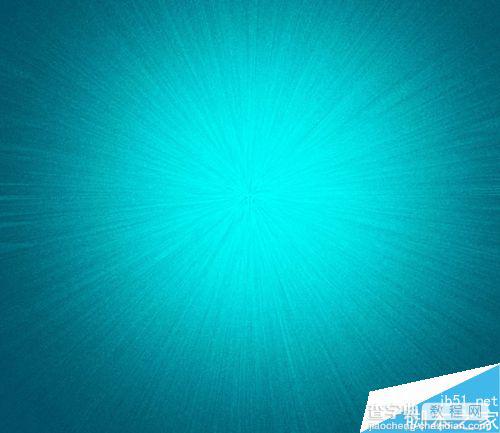
步骤
1、新建文件,并填充颜色。
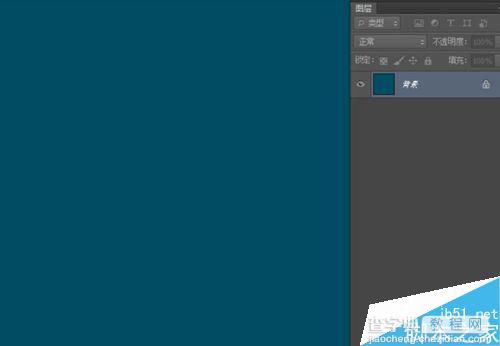
2、新建图层,用椭圆选取工具填充一个圆形(羽化不羽化都可以)
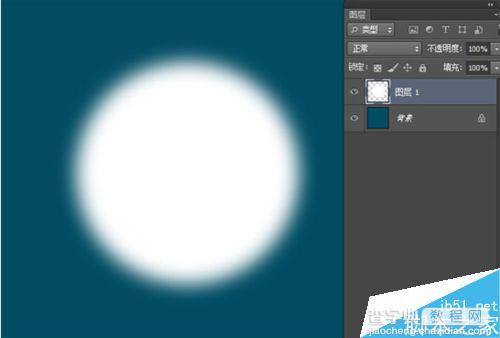
3、点击菜单——滤镜——模糊——高斯模糊,如图

4、复制一层隐藏,在图层一将图层模式改成颜色减淡。现将背景制作出来。
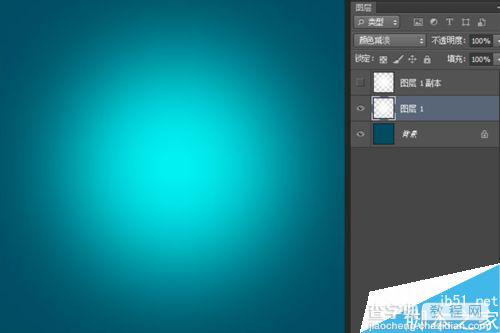
5、将隐藏图层显示出来,模式改为溶解
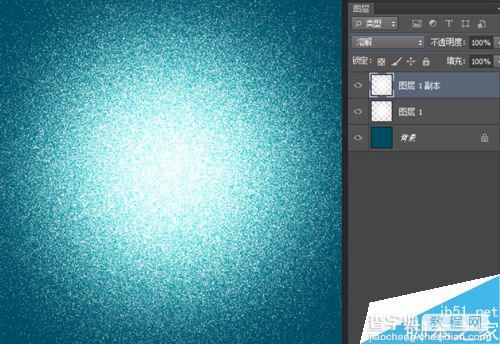
6、新建一个图层和混合模式溶解图层合并,(注意新建图层要放置溶解图层下方,这样的话混合模式(溶解)就变成正常,但是溶解效果还存在。)
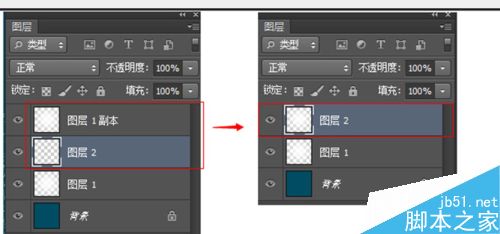
7、点解菜单——滤镜——模糊——径向模糊,(这里如果有出不来的,检查一下图层2的混合模式是不是正常)设置如图
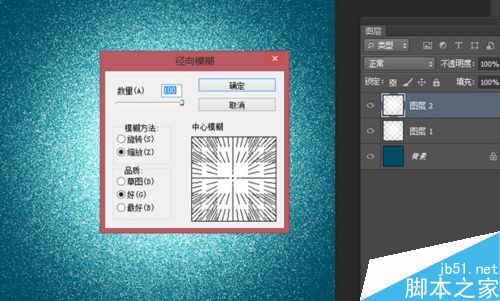
8、将图层模式改成颜色减淡就大功告成了。
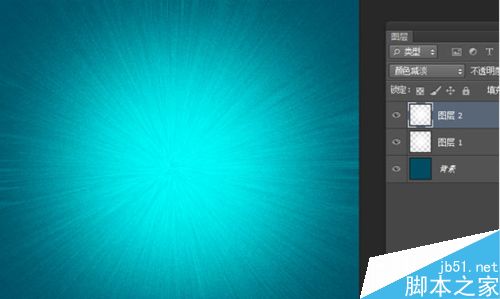
以上就是ps快速制作漂亮的放射背景方法介绍,操作很简单的,大家按照上面步骤进行操作即可,希望这篇文章能对大家有所帮助!
【ps快速制作漂亮的放射背景】相关文章:
上一篇:
PS中存储选区和载入选区有什么区别?
