PS利用通道抠头发丝
摘要:抠图最怕抠的就是头发,这大概是很多新手初学PS抠图都会面临的问题。今天来教大家用通道抠头发丝,一起来试试吧。步骤1、先用PS打开一张美女图,...
抠图最怕抠的就是头发,这大概是很多新手初学PS抠图都会面临的问题。今天来教大家用通道抠头发丝,一起来试试吧。


步骤
1、先用PS打开一张美女图,新建一层。

2、点击通道,观察一下哪个颜色下发丝和背景的对比强烈。
得出结论是绿色通道。
复制一层绿色通道。

3、CTRL+I 反相,将我们需要抠出来的头发变成白色区域。
通道抠图的原理就是将你需要抠的图变白,不要的变黑。
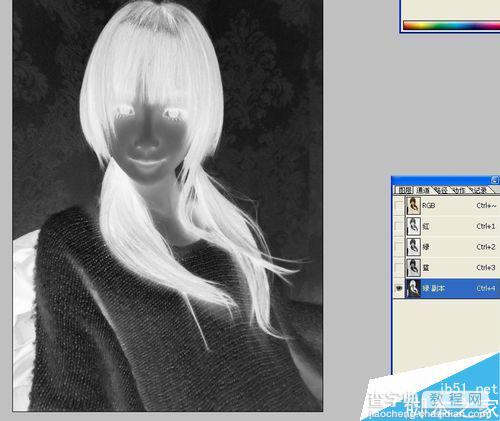
4、用色阶将周围处理黑。
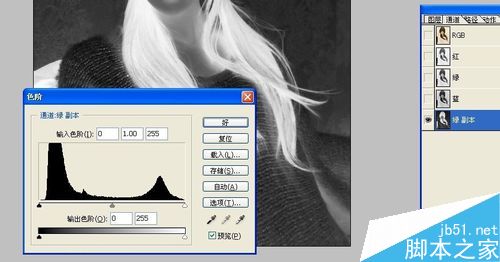
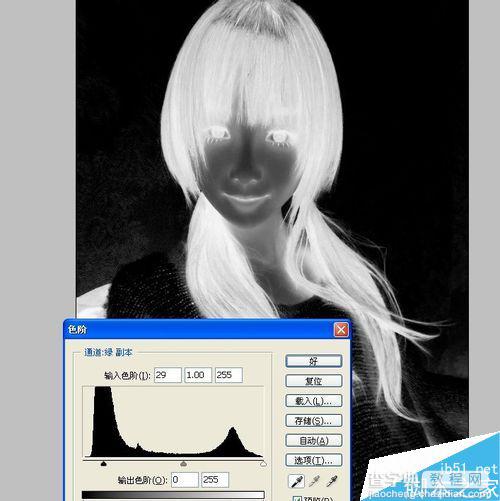
5、用画笔将其它不需要抠的区域涂黑。
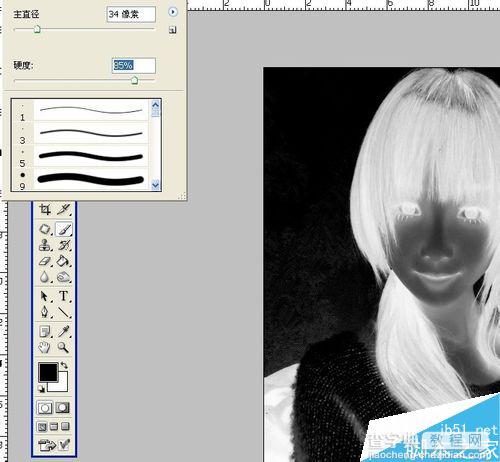
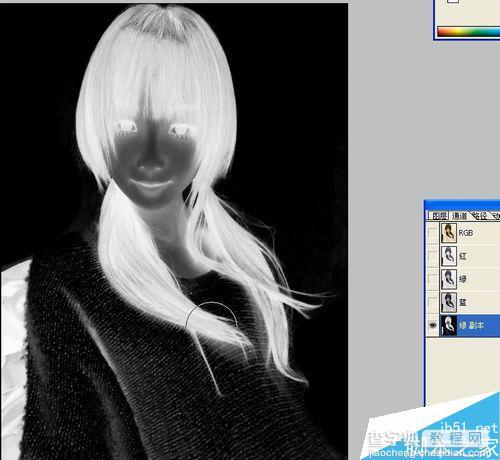
6、将通道作为选区载入。
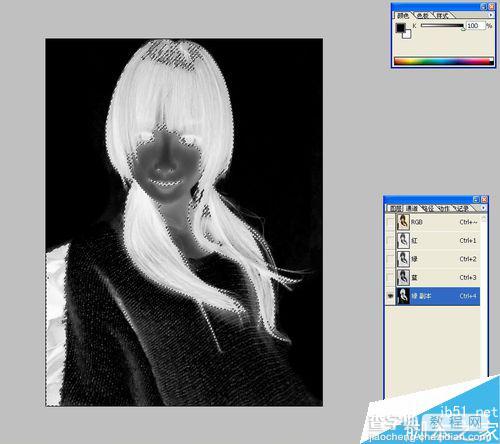
7、复制一层,头发丝就抠出来了。

8、垫一层红色背景看一下效果,并将人物的主体用钢笔抠出来。
换上一个小清新的背景,一张图片就处理好了。
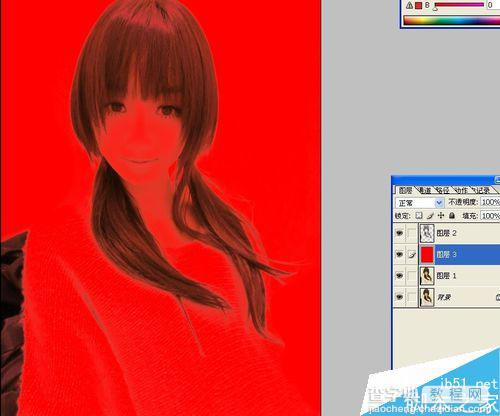



以上就是PS利用通道抠头发丝方法介绍,操作很简单的,大家学会了吗?希望这篇文章能对大家有所帮助!
【PS利用通道抠头发丝】相关文章:
上一篇:
ps怎么使用通道抠图?ps通道抠图方法
下一篇:
Photoshop怎么使用钢笔工具抠图?
