用PS通道抠出一朵向日葵
摘要:ps抠图的方法有很多种,其中通道抠图是较为简便、效果细腻的一种抠图方法。这种抠图方法主要适用于主体明暗对比明显的图片,下面就是详细的通道抠图...
ps抠图的方法有很多种,其中通道抠图是较为简便、效果细腻的一种抠图方法。这种抠图方法主要适用于主体明暗对比明显的图片,下面就是详细的通道抠图步骤,一起来看看吧!

第一步:打开ps软件,在右下方点击通道,出现如下图所示四栏。

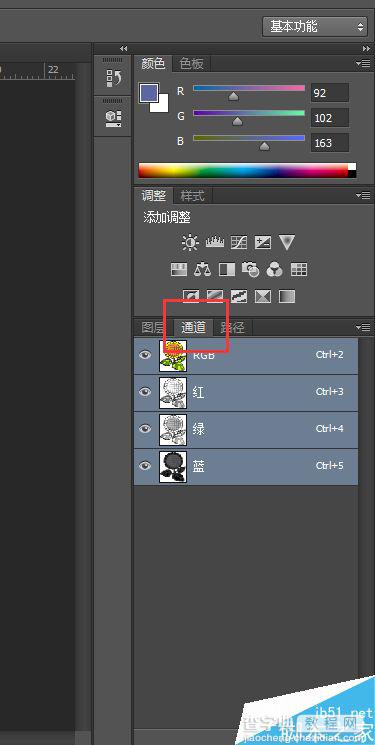
第二步:分别点击红、绿、蓝三栏,可以明显发觉,颜色最深的是蓝色通道,与背景产生的差别最大。
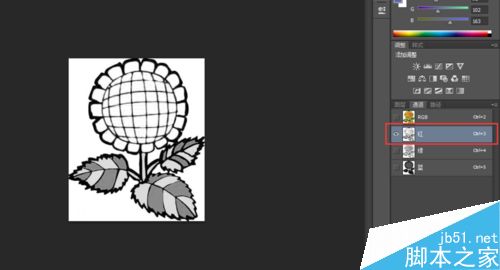
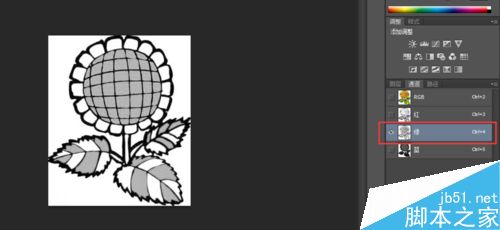
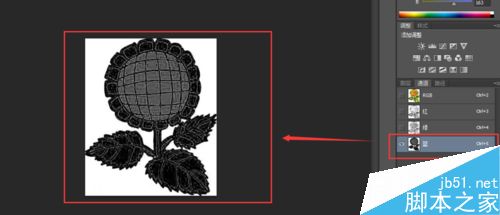
第三步:选中蓝色一项,复制该通道,也可往下拖拽直接复制。即出现蓝拷贝一项。
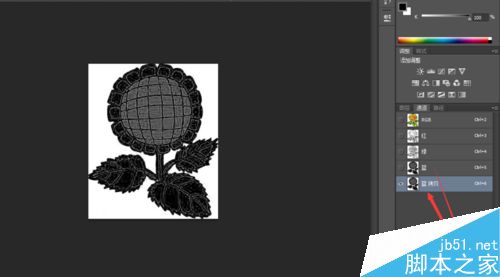
第四步:点击图像——调整——色阶,目的是为了使被扣出来的主体,颜色完全调整为黑色。
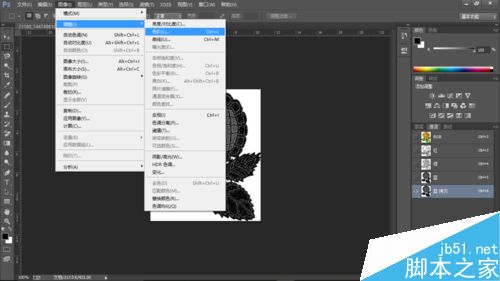
第五步:点击色阶后,出现如下图所示方框,然后将左边小三角标往右调,则主体变黑,调至适当则可。
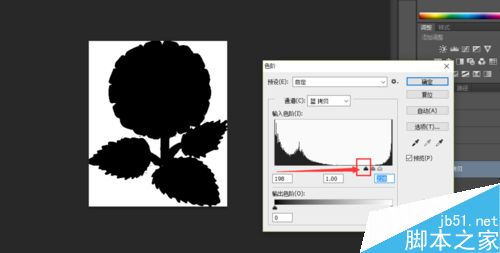
第六步:点击如下图所示的圆形图标,则为选中区域。
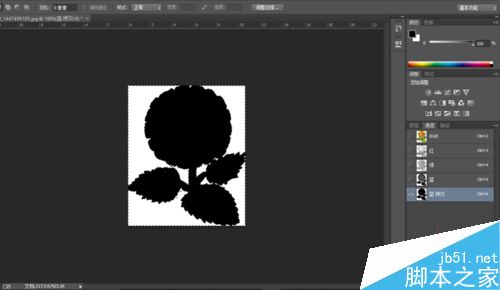
第七步:点击选择——反向,则选中了图中主体部分。

第八步:选择RGB通道,在点击图层返回,接着按住Ctrl+J则可完成抠图。

注意事项
通道中,不要点中没栏前的显示不显示图层图标,应该选中该栏
Ctrl+J完成抠图
以上就是用PS通道抠出一朵向日葵方法介绍,操作很简单的,大家学会了吗?希望这篇文章能对大家有所帮助!
【用PS通道抠出一朵向日葵】相关文章:
上一篇:
PS利用通道简单扣树枝
下一篇:
在photoshop中如何快速抠图呢?
