PS利用通道抠出婚纱照片
摘要:今天为大家分享PS利用通道抠出婚纱照片方法,教程很不错,很基础,适合新手来学习,好了,下面我们一起来学习吧!方法/步骤打开你所需要抠图的图片...
今天为大家分享PS利用通道抠出婚纱照片方法,教程很不错,很基础,适合新手来学习,好了,下面我们一起来学习吧!
方法/步骤
打开你所需要抠图的图片

CTRL+J 复制一个新的图层。

打开通道面板,先看下红色通道。

绿色通道

蓝色通道

这三个通道看完以后,蓝色通道是对比最明显的,所以复制一个蓝色通道

Ctrl+l 调出色阶面板,黑色和白色的都调一下,白色的地方让他更白,黑色的地方更黑。

调好以后选择“快速选择工具”把你想抠图的地方选择一下。

选好以后,把选中的地方填充成黑色。

shift+crtl+i 反选选区填充为白色。
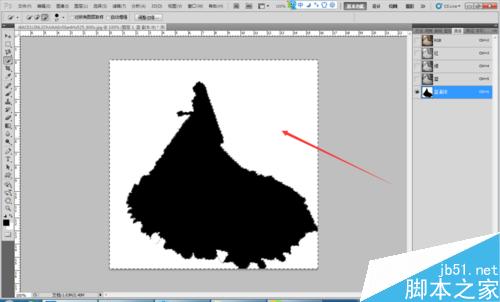
在shift+crtl+i 一下,选择黑色部分,回到图层面板。

点击:图层—新建—通过拷贝的图层,得到如下图所示的。

隐藏背景图层和图层一,得到所抠的图像。

以上就是PS利用通道抠出婚纱照片方法介绍,操作很简单的,大家学会了吗?希望能对大家有所帮助!
【PS利用通道抠出婚纱照片】相关文章:
★ PS路径使用技巧
上一篇:
PS用钢笔工具进行抠图方法介绍
下一篇:
ps通道抠图技巧 ps图片通道抠图
