ps怎么把图片融入背景?PS两种方法简单抠图
摘要:ps抠图是一件比较麻烦的事,下面小编就为大家介绍两种方法简单抠图,一起来看看!方法一在ps中打开两张图片,将一张图片用选择工具放到另一张图片...
ps抠图是一件比较麻烦的事,下面小编就为大家介绍两种方法简单抠图,一起来看看!
方法一
在ps中打开两张图片,将一张图片用选择工具放到另一张图片上

放在合适的位置
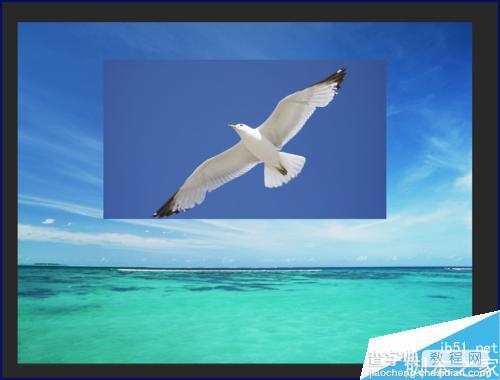
在图层面板上选择要融入图片所在的图层,点击蒙版按钮
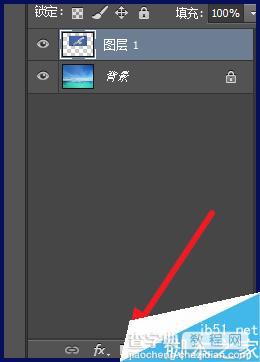
建立蒙版后的图层如下图所示
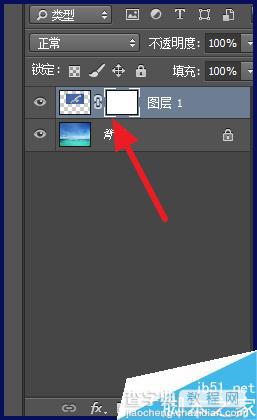
接着将前景色设置为白色,背景色设为黑色
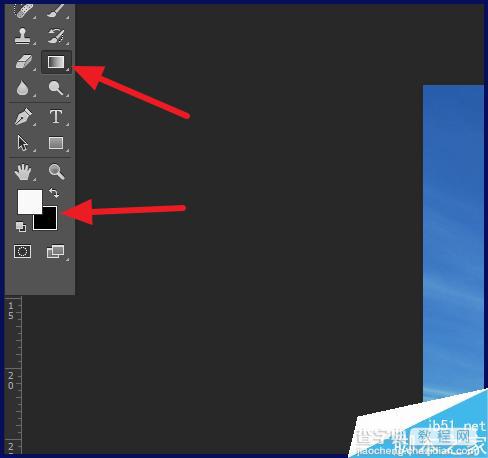
使用渐变工具,选择镜像渐变,拉出渐变,有时候图片不正好是正方形,有些边缘并不想要

这时就需要使用画笔工具,将前景色和背景色对调
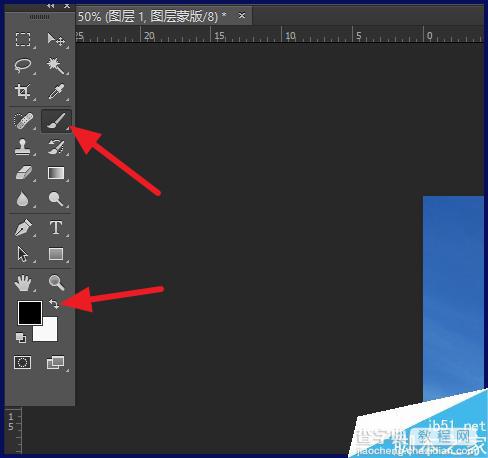
画笔选择边缘有过渡效果的
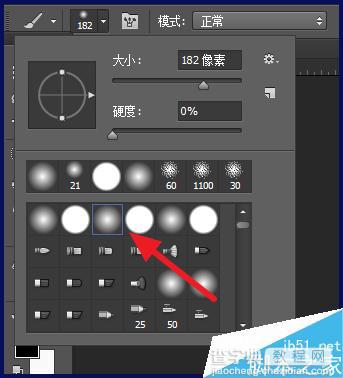
稍微在周围涂一下

方法二
是用套索工具,在图片上建立选区,接着右击选择【羽化】
设置一个合适的羽化值
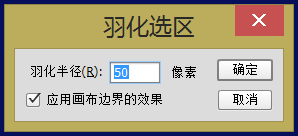
再次右击选区,选择【反向选择】
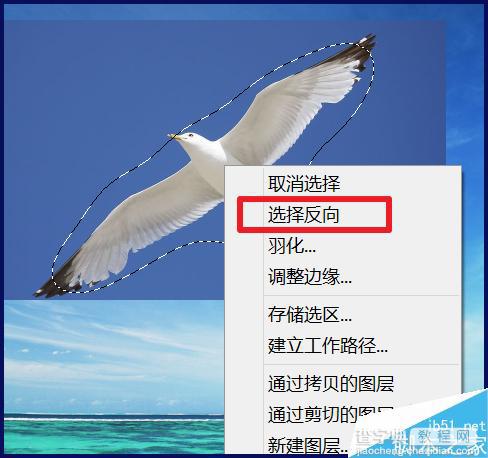
可以看到反向的选区,这时候按键盘上的【delete】键
就可以看到效果了

可能还有点小瑕疵,用方法一的蒙版加画笔修饰一下即可

以上就是PS两种方法简单抠图介绍,操作很简单的,大家学会了吗?希望能对大家有所帮助!
【ps怎么把图片融入背景?PS两种方法简单抠图】相关文章:
★ PS cs6怎么导入EPS文件?PS cs6置入EPS文件的教程
下一篇:
PS通过滤镜抽出快速抠出毛茸茸的蒲公英
