ps通道抠图原理 ps通道抠图运用
摘要:关于通道的原理网络上有很多资料,在此我们只谈谈通道在抠图方面的运用——第一,我们要明确一个道理:图片明暗的反差越大,...
关于通道的原理网络上有很多资料,在此我们只谈谈通道在抠图方面的运用——
第一,我们要明确一个道理:图片明暗的反差越大,图片就越好抠,黑色和白色的反差是最明显的;
第二,我们要做的就是提高图片的明暗反差;
第三,如何提高图片的反差?常见的又最直接的方式就是色阶里的设置黑场和白场。我 们可以将色阶与通道结合在一起来达到我们的目的。
在RGB模式中,有红绿蓝三个通道,我们可以选择三个通道中明暗反差最大的那 个通道,然后用色阶来辅助我们将此通道变成黑白图。这样我们就能轻易地得到 我们想要的素材了。
下面是具体操作,大家应因问题不同而灵活变通。
过程
1.打开图片,ctrl+J复制一层
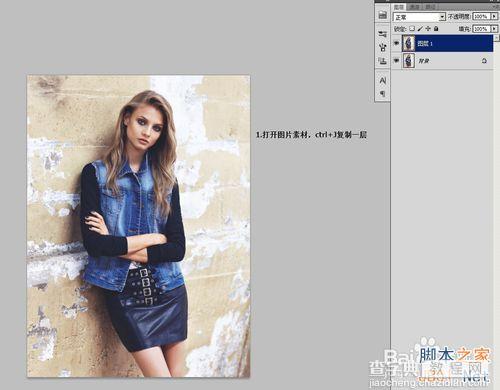
2.观察三个通道,发现绿色通道的反差比较明显
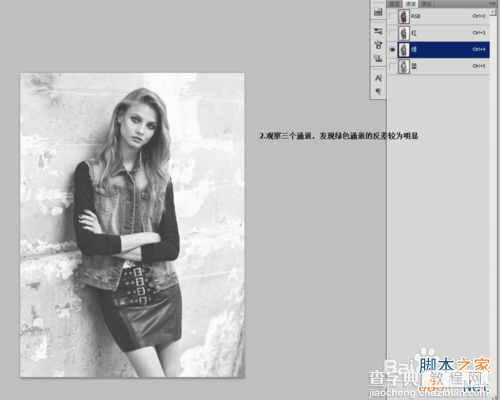
3.将绿色通道复制一份(按住左键拖动)
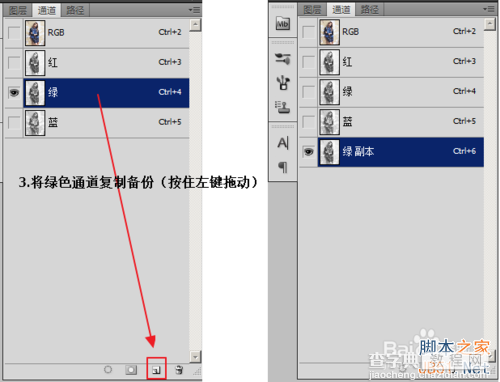
4.打开色阶ctrl+L,红色方框内为黑场和白场
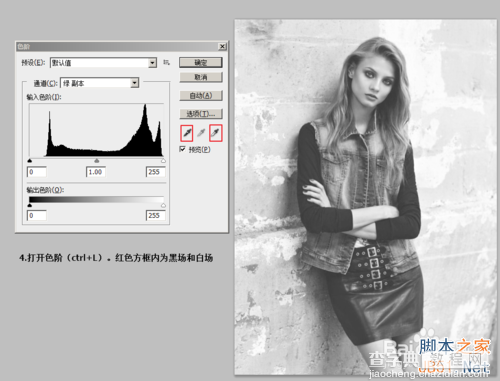
5.选中白场,在图片较浅的地方单击
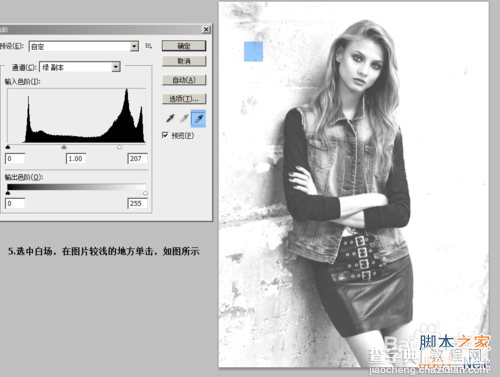
6.视具体情况而定,可选择确定,也可重复操作色阶黑白场达到想要的效果
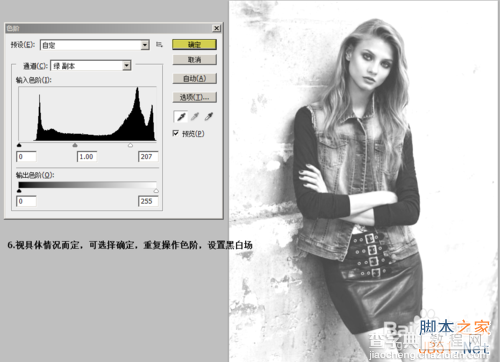
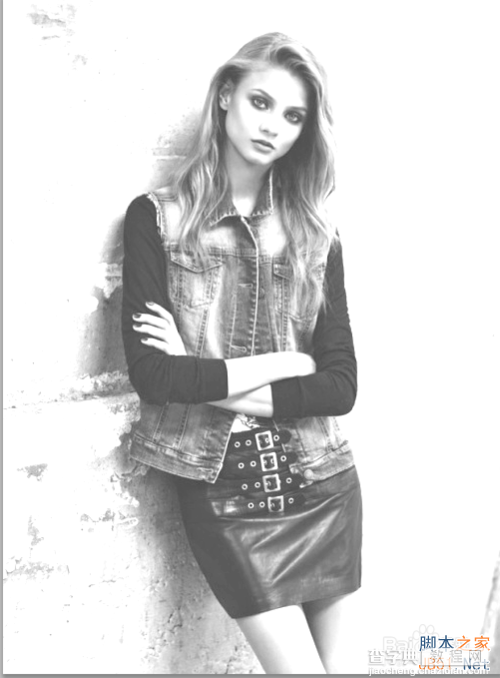
7.色阶运用的大体效果。然后配合画笔工具,将人物部分涂成黑色。背景可用画笔涂成白色,也可以用色阶中的白场(要注意画笔不要太软或太硬)

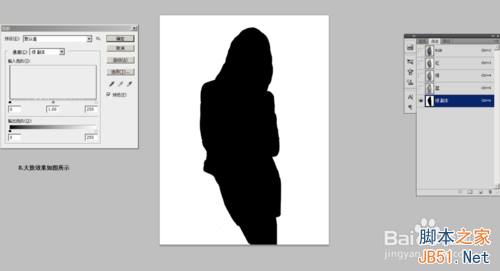
8.最后在复制的绿色通道上按住ctrl单击,选中白色的部分,然后按住ctrl+shift+I反选。回到RGB图层,再回到图层面板。ctrl+J将人物抠出来
【ps通道抠图原理 ps通道抠图运用】相关文章:
上一篇:
钢笔工具如何使用?ps钢笔工具进行抠图
下一篇:
详解PS用抽出滤镜抠出复杂的人物的方法
