photoshop使用通道抠图教程
摘要:因为总是看到有盆友问如何抠好图这件事,而大多数的时候,回复的答案基本就是通道和钢笔这两个答案。实际上抠图的方法有很多种,简单的套索、抽出、这...
因为总是看到有盆友问如何抠好图这件事,而大多数的时候,回复的答案基本就是通道和钢笔这两个答案。实际上抠图的方法有很多种,简单的套索、抽出、这些都是不错的办法,不过有的时候局限性太大,有的图不能很好地抠出来。
现在把平时会用到的一个通道抠图方法告诉大家,这种方法比较简单很容易学会,就是通道抠图!
1、打开一张图片 ctrl+j 复制 [这是ps初学者一定要养成的好习惯 原图一定要复制 在复制图上进行修改 才不会破坏原图的样子]
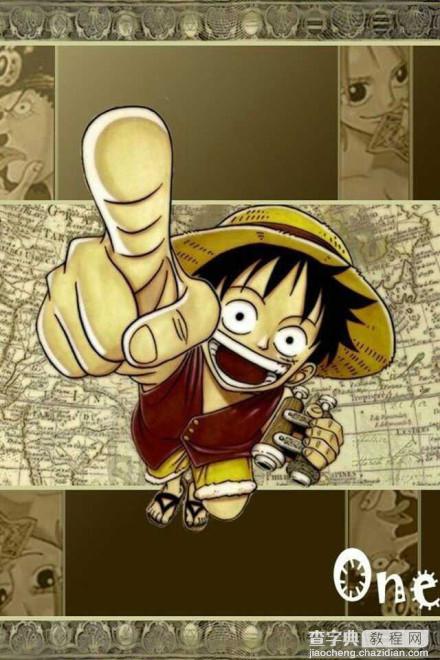
2、新建一个图层
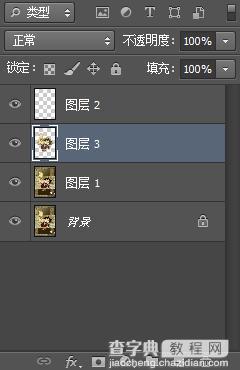
3、点击通道那个面板 试着分别点一下红、绿、蓝 三个通道 对比一下哪个通道 黑白比差比较明显 [白色部分代表显现出的 黑色代表隐藏 所以要把你抠的那部分显现出白色才可以 ]
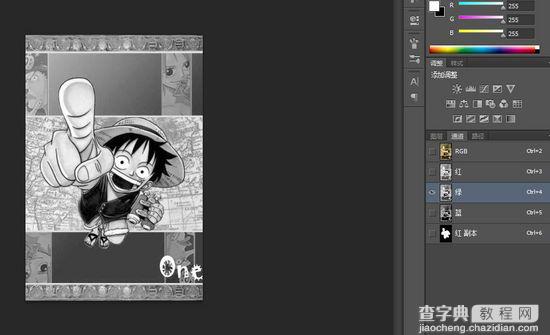
4、复制对比明显的那个通道 在新通道上进行修改
5、ctrl+l色阶调一下 黑白对比差 [就是使白的地方更白 黑的地方更黑 方便你之后的涂抹]
6、用画笔工具 [注意前背景色现在是白色或是黑色 调整一下] 把抠图的地方用白色画笔涂抹 剩下不需要的黑色涂抹
7、边缘部分可以用减淡工具修复一下 样子如下:
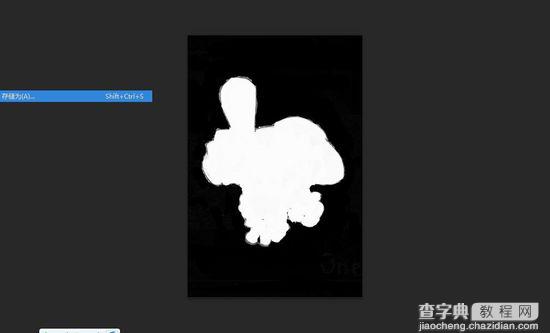
8、涂抹好之后 ctrl+你复制的这个通道 出现选区 把所有通道前的小眼睛点上 除复制通道那层…… 再回到图层面即可!
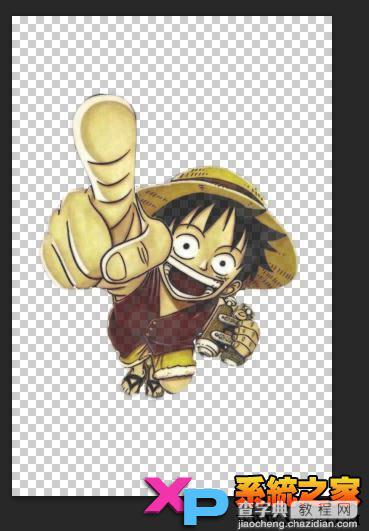
【photoshop使用通道抠图教程】相关文章:
★ Photoshop滤镜安装步骤 topaz滤镜安装方法教程
上一篇:
Photoshop使用另类方法给手抠图
下一篇:
Photoshop为美女人像抠图教程
