素材图片有部分红色,调色的时候把红色以外的部分都转为中性色;然后用曲线等给图片暗部和高光区域增加蓝色,并把整体压暗;最后给图片渲染一些高光即可。
原图

最终效果

1、打开原图素材大图,创建色相/饱和度调整图层,对黄色、绿色、青色、蓝色进行调整,参数设置如图1 - 4,效果如图5。这一步把除红色以外的颜色都转为中性色。
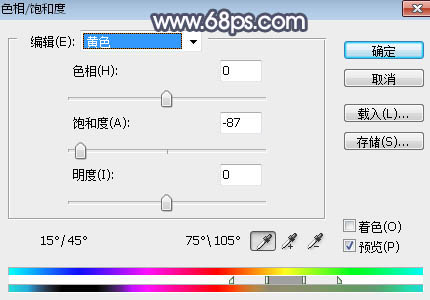
<图1>
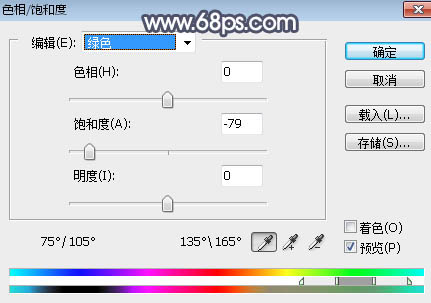
<图2>
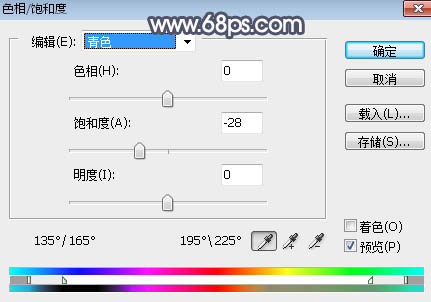
<图3>

<图4>
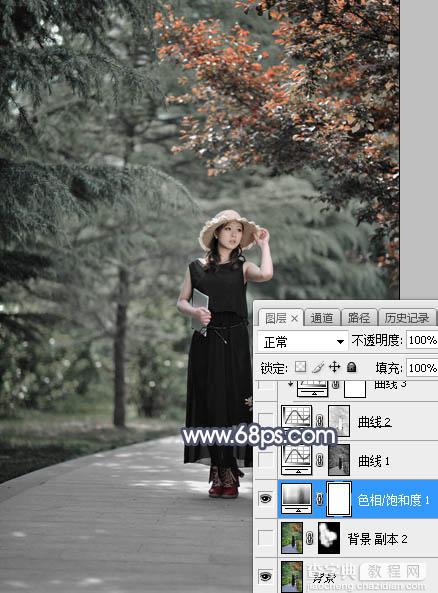
<图5>
2、按Ctrl + Alt + 2 调出高光选区,然后创建曲线调整图层,对RGB,蓝通道进行调整,参数设置如图6,效果如图7。这一步把图片高光区域调亮,并增加淡蓝色。
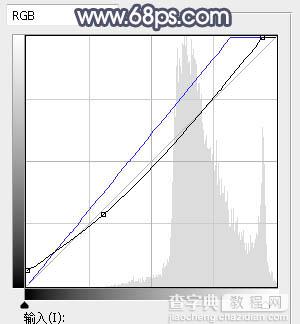
<图6>

<图7>
3、按Ctrl + Alt + 2 调出高光选区,按Ctrl + Shift + I 反选得到暗部选区,然后创建曲线调整图层,对RGB、绿、蓝通道进行调整,参数及效果如下图。这一步增加图片暗部区域明暗对比,并增加蓝紫色。
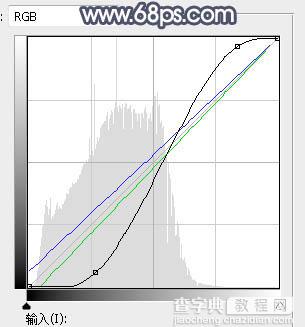
<图8>

<图9>
4、创建曲线调整图层,对RGB,蓝通道进行调整,参数设置如图10,确定后按Ctrl + Alt + G 创建剪切蒙版,效果如图11。这一步同样把图片暗部区域压暗。
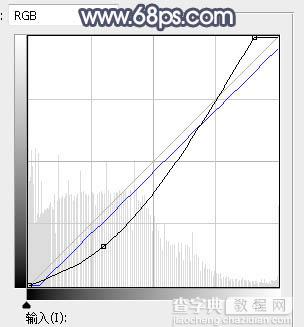
<图10>

<图11>
5、创建可选颜色调整图层,对黑色进行调整,参数设置如图12,确定后创建剪切蒙版,效果如图13。这一步给图片暗部区域增加蓝色。
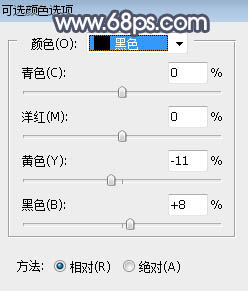
<图12>

<图13>
6、新建一个图层,按字母键“D”把前,背景颜色恢复到默认的黑白,然后选择菜单:滤镜 > 渲染 > 云彩,确定后把混合模式改为“滤色”;按住Alt键添加图层蒙版,用透明度为20%左右的柔边白色画笔把下图选区部分涂亮一点。

<图14>
7、按Ctrl + J 把当前图层复制一层,把蒙版填充黑色,再用柔边白色画笔把下图选区部分涂亮一点。这两步给图片中间区域增加云雾高光。

<图15>
8、把背景图层复制一层,按Ctrl + Shift + ] 置顶,用钢笔工具把人物部分抠出来,如下图。

<图16>
9、创建曲线调整图层,对RGB、红、绿、蓝通道进行微调,参数设置如图17,确定后创建剪切蒙版,效果如图18。这一步增加人物明暗对比。
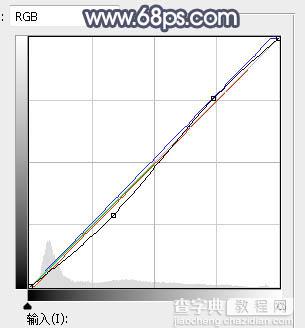
<图17>

<图18>
10、创建可选颜色调整图层,对红色,白色进行调整,参数设置如图19,20,确定后创建剪切蒙版,效果如图21。这一步主要给肤色高光区域增加淡蓝色。
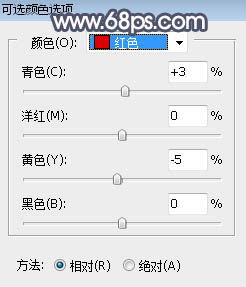
<图19>
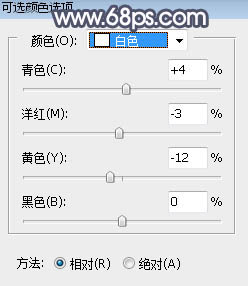
<图20>

<图21>
11、新建一个图层,创建剪切蒙版,用透明度为10%左右的柔边画笔给人物帽子边缘涂上淡蓝色。

<图22>
12、创建色相/饱和度调整图层,降低全图饱和度和明度,参数设置如图23,确定后把蒙版填充黑色,然后用柔边白色画笔把底部及左下角区域涂暗一点,效果如图24。这一步给图片增加暗角。
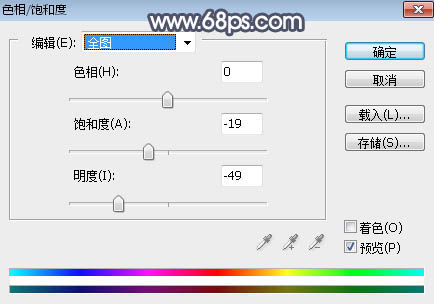
<图23>

<图24>
13、新建一个图层,创建剪切蒙版,用透明度为10%左右的柔边画笔给路面过亮的部分涂上暗蓝色。

<图25>
14、创建曲线调整图层,把RGB通道压暗,参数设置如图26,确定后创建剪切蒙版,效果如图27。
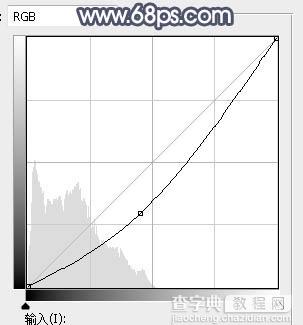
<图26>

<图27>
15、创建可选颜色调整图层,对红色、蓝色、白色进行调整,参数设置如图28 - 30,效果如图31。这一步微调图片中的冷暖色和高光颜色。
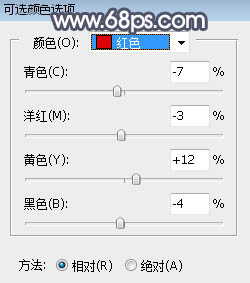
<图28>
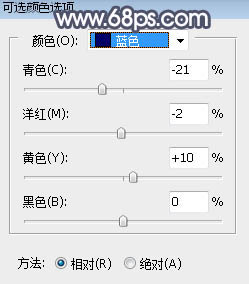
<图29>
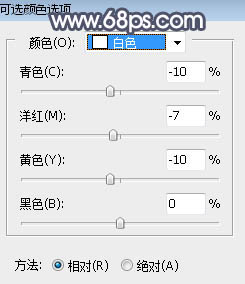
<图30>

<图31>
16、把背景图层复制一层,用模糊工具把下图选区部分模糊处理。

<图32>
最终把整体柔化处理,完成最终效果。

【Photoshop将外景人物图片打造深秋暗调蓝红色】相关文章:
